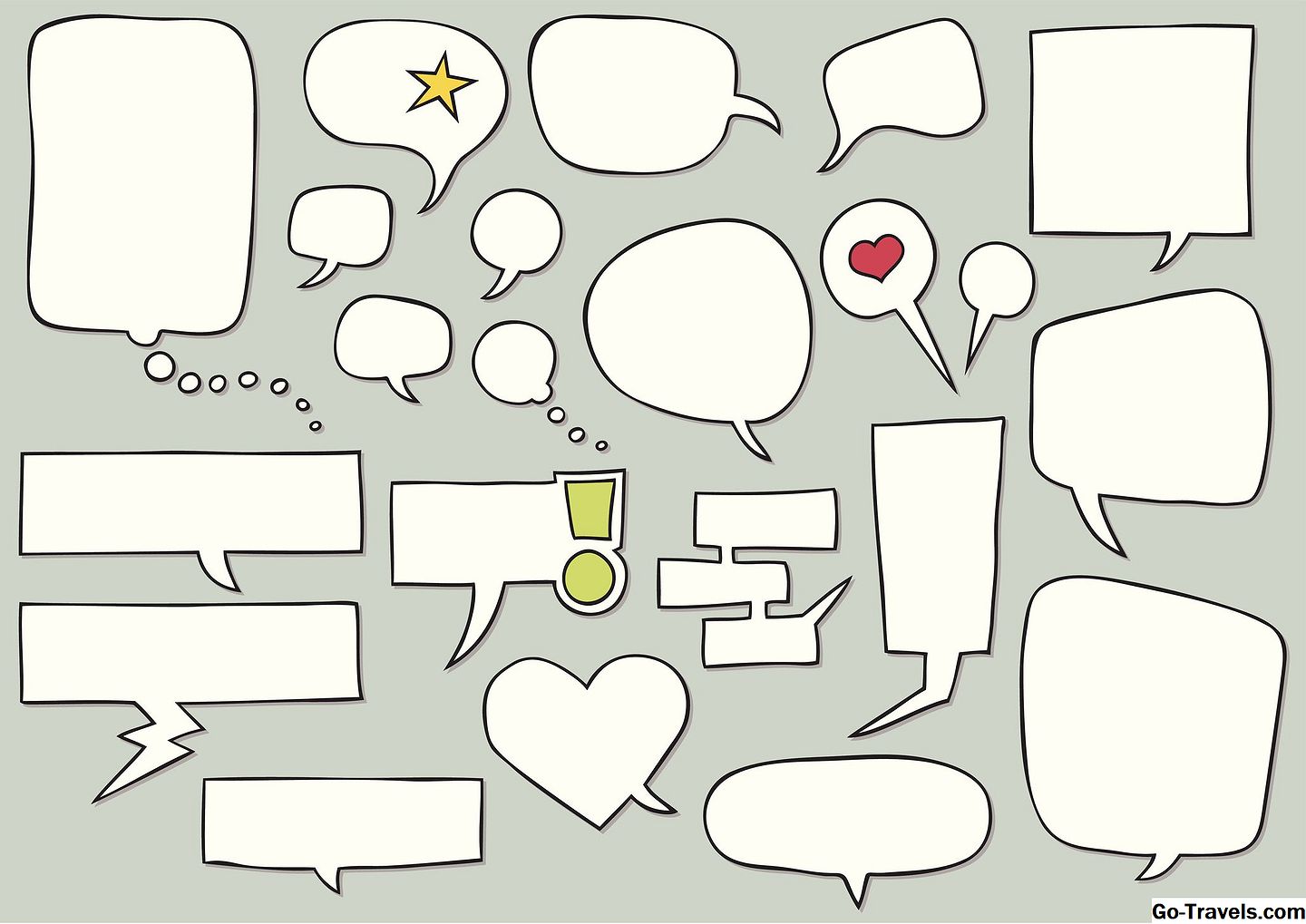Tilføjelse af clipart og billeder ved hjælp af et indholdsbillede

PowerPoint tilbyder dig en række forskellige måder at tilføje billedkunst og billeder til en præsentation. Måske er den nemmeste måde at gøre det på at vælge et diaslayout, der indeholder en pladsholder til indhold som clipart og billeder. Vælg Format> Slide Layout fra menuen for at hente vinduet Slide Layout.
Der er en række forskellige indholdslayout-dias, der er tilgængelige for dig at vælge imellem. For at tilføje et enkelt billede eller et stykke billedkunst, skal du klikke på et enkelt layout som f.eks Indhold eller Indhold og titel fra opgavepanelet og layoutet på dit nuværende dias ændres for at matche dit valg.
Fortsæt læsning herunder
02 af 10Klik på ikonet Clip Art of the Indhold Layout Slide

Hvis du har valgt et af de enkle indholds layouter, skal din PowerPoint-dias ligner ovenstående grafik. Indholdsikonet i midten af diaset indeholder links til seks forskellige typer indhold, som du kan tilføje til diaset. Klippeknappen er øverst til højre på indholdsikonet. Det ligner en tegneserie.
Hvis du er i tvivl om hvilken knap du skal bruge, skal du blot placere musen over en knap, indtil den lille hjælpeblok vises. Disse balloner eller Værktøjstips vil identificere, hvad knappen bruges til.
Fortsæt læsning herunder
03 af 10Søg efter Specifikke Clip Art

Ved at klikke på clip art-ikonet aktiveres PowerPoints clip art gallery. Indtast dine søgeord (er) i Søg tekst - boks og klik derefter på Gå knap. Når prøverne vises, skal du rulle gennem miniaturebillederne. Når du har valgt dit valg, skal du enten dobbeltklikke på billedet eller klikke en gang for at vælge billedet og derefter klikke på knappen OK.
Hvis du ikke installerede Clip Art Gallery Når du installerede PowerPoint til din computer, skal du være forbundet til internettet for at PowerPoint skal søge på Microsofts websted for clip art.
Du er ikke begrænset til at bruge billedkunst fra Microsoft. Enhver billedkunst kan bruges, men hvis den kommer fra en anden kilde, skal den først gemmes på din computer som en fil . Så ville du indsætte denne clipart ved at vælge Indsæt> Billede> Fra fil …i menuen. Dette konverteres i trin 5 i denne vejledning.
Clipart kommer i forskellige størrelser. Nogle vil være større end dit dias, mens andre bliver små. Enten må du muligvis ændre størrelsen på det billede, du vil medtage i din præsentation. Når du klikker på et billedkunstbillede, vises små hvide cirkler på billedets kanter. Disse kaldes resizing håndtag (eller valghåndtag). Ved at trække en af disse håndtag kan du forstørre eller formindske dit billede. Den bedste måde at ændre størrelsen på billedkunst eller et hvilket som helst billede på, er at bruge resizing håndtagene placeret på hjørner af billedet, snarere end dem på toppen eller siderne af billedet. Ved hjælp af hjørnehåndtagene bevares billedet i forhold, når du ændrer størrelsen på det. Hvis du ikke opretholder billedets proportionalitet, vil det sandsynligvis ende med at blive forvrænget eller uklar i din præsentation. Fortsæt læsning herunder Ligesom billedkunst kan fotografier og andre billeder tilføjes til et dias ved at vælge en Indholdslayout slide og klik på det relevante ikon (for billeder er det bjergikonet). Et alternativ til denne metode er at vælge Indsæt> Billede> Fra fil … fra menuen, som vist på billedet øverst på denne side. En fordel ved at bruge denne fremgangsmåde til enten billeder eller billedkunst er, at du ikke behøver at bruge et af de forudindstillede diaslayouter, der indeholder et indholdsikon for at indsætte et billede i dit dias. Eksemplet vist på de følgende sider indsætter billedet i a Kun Titel dias layout. Hvis du ikke har foretaget nogen ændringer i indstillingerne i PowerPoint siden den oprindelige installation, vil PowerPoint være standard til Mine billeder mappe for at se efter dine billeder. Hvis dette er hvor du har gemt dem, skal du vælge det korrekte billede og klikke på Indsæt knap. Hvis dine billeder er placeret andetsteds på din computer, skal du bruge rullemenuen i slutningen af Kig ind boks og find den mappe, der indeholder dine billeder. Fortsæt læsning herunder Ligesom du gjorde for klippekunst, skal du ændre størrelsen på billedet på diaset ved at trække håndtagene til hjørneændring. Ved hjælp af hjørnet resizing håndtag vil sikre, at der ikke er nogen forvrængning i dit billede. Når du svæver musen over et resizinghåndtag, skifter musemarkøren til a to ledet pil . Træk hjørnet resizing håndtaget indtil billedet når kanten af dias. Du må muligvis gentage denne proces, indtil diaset er helt dækket. Fortsæt læsning herunder Hvis diaset ikke er helt i den rigtige placering, skal du placere musen nær midten af diaset. Musen bliver en fire ledet pil . Dette er en BEVÆGE SIG pil til grafiske objekter, i alle programmer. Træk billedet til det rigtige sted. Se det animerede klip for at se de trin, der er involveret for at indsætte et billede i et PowerPoint-dias. 11 Del Tutorial Series for Beginners - Begynder's Guide til PowerPoint Clipart kommer i alle størrelser

Indsæt et billede i et PowerPoint-dias

Find billedet på din computer

Ændre størrelsen på billedet på diasshowet

Ændre størrelsen på billedet, så det passer til hele billedet

Flyt billedet på billedet, hvis det er nødvendigt

Animation af trin til at tilføje billeder til PowerPoint Slides