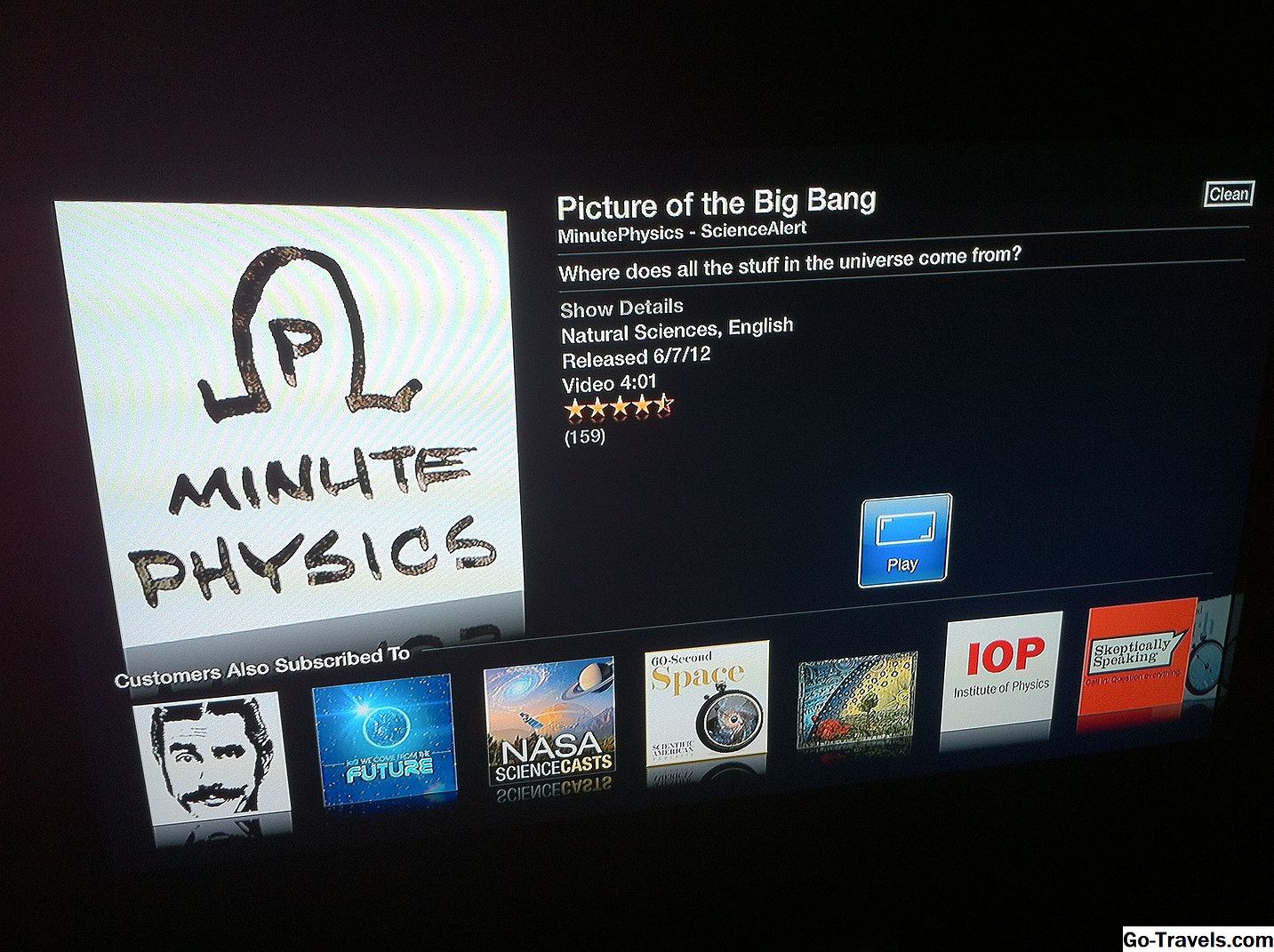Podcasts giver både en stor kilde til underholdning såvel som faktainformation.
gPodder er et letvægts Linux-værktøj, som giver dig mulighed for at finde og abonnere på et stort antal podcasts. Du kan indstille hver podcast til at downloade automatisk, når en ny episode udgives eller downloades, når og når du vælger at gøre det.
Denne vejledning giver et overblik over funktionerne i gPodder.
Sådan får du gPodder
gPodder vil være tilgængelig i lagrene af de fleste store Linux-distributioner og kan downloades på følgende måde:
Ubuntu, Linux Mint eller Debian-brugere skal bruge kommandoen apt-get som følger:
sudo apt-get installer gpodder
Fedora- og CentOS-brugere skal bruge følgende yum-kommando:
sudo yum installer gpodder
openSUSE-brugere skal bruge følgende zypper-kommando:
zypper -i gpodder
Arch-brugere skal bruge følgende pacman-kommando
pacman -S gpodder
Brugergrænsefladen
GPodder-brugergrænsefladen er ret grundlæggende.
Der er to paneler. I venstre panel vises listen over podcasts, som du abonnerer på, og den højre rude viser de tilgængelige episoder for den valgte podcast.
Nederst i venstre panel er der en knap for at kontrollere nye episoder.
Der er en menu øverst til styring af podcasts.
Sådan abonnerer du på podcasts
Den nemmeste måde at finde og abonnere på podcasts er at klikke på "Abonnementer" menuen og vælge "Discover"
Der vises et nyt vindue, som lader dig finde podcasts.
Igen opdeles vinduet i to paneler. Det venstre panel har en liste over kategorier, og det højre panel viser værdierne for disse kategorier.
Kategorierne er som følger:
- Kom i gang
- gpodder.net søgning
- gpodder.net top 50
- OPML fra web
- Soundcloud søgning
Afsnittet Kom godt i gang har nogle få prøve podcasts.
Gpodder.net-søgefunktionen giver dig mulighed for at indtaste et nøgleord i en søgefelt, og en liste over relaterede podcasts vil blive returneret.
For eksempel søger du efter komedier, returneres følgende resultater:
- Fredag aften komedie fra BBC radio 4
- Komedie central standup
- Stand-up
Der er selvfølgelig mange flere, men det er bare en prøve.
Hvis du mangler inspiration, så klik på gpodder.net top 50 viser en liste over de 50 podcasts, der er tilmeldt dig.
Jeg vil diskutere OPML-filer senere i vejledningen.
Soundcloud-søgningen lader dig søge Soundcloud for relevante podcasts. Igen kan du søge på et vilkår som f.eks. Komedie, og en liste over relaterede podcasts vil blive returneret.
For at vælge podcasts kan du enten markere felterne en efter en, eller hvis du virkelig vil gå efter det, klik på knappen Check all.
Klik på knappen "Tilføj" for at tilføje podcasts i gPodder.
En liste over nye episoder vises for de podcasts, du har tilføjet, og du kan vælge at downloade dem alle, vælge dem du vil downloade eller markere dem som gamle.
Hvis du klikker på annullering, downloades episoderne ikke, men de vises i gPodder-grænsefladen, når du vælger de pågældende podcasts.
Sådan downloades episoder
For at downloade en episode af en bestemt podcast skal du vælge podcast i venstre panel og derefter højreklikke på den episode, du ønsker at downloade.
Klik på "Download" for at downloade episoden.
En fremgangsfane vises øverst, og du kan se, hvor meget podcasten er hentet hidtil.
Du kan selvfølgelig kø andre podcasts til download ved at højreklikke på dem og klikke på download.
Du kan vælge flere elementer på samme tid og højreklik for at downloade dem.
En tæller vises ved siden af podcastet, der viser, hvor mange hentede episoder der skal lyttes til eller se.
Sådan spiller du en episode af en podcast
For at afspille en downloadet podcast skal du højreklikke på episoden og klikke på afspilningsknappen.
Når du klikker på en episode, vises en beskrivelse som normalt viser køretid, datoen den blev oprettet, og hvad episoden handler om.
Podcasten begynder at afspille i din standard medieafspiller.
Sådan fjerner du gamle episoder
Når du først abonnerer på en podcast, vil du sikkert se mange gamle episoder af den podcast.
Klik på den podcast, du ønsker at slette gamle episoder af, og vælg de enkelte episoder, du ønsker at fjerne.
Højreklik og vælg slet.
Podcasts menuen
Podcastsmenuen har følgende muligheder:
- Check for nye episoder
- Download nye episoder
- slet episoder
- præferencer
- Afslut
Kontrol af nye episoder vil søge efter nye episoder af alle podcasts.
Download nye episoder starter en download af alle nye episoder.
Slet episoder vil slette de valgte episoder.
Afslut afslutter ansøgningen.
Indstillingerne for præferencer vil blive beskrevet senere.
Menuen Episoder
Afspilningsmenuen har følgende muligheder og fungerer på individuelt valgte episoder:
- Spille
- Hent
- Afbestille
- Slet
- Skift ny status
- Skift slet lås
- Episode detaljer
Afspilning åbner podcast i standard mediespiller.
Download vil hente den valgte episode.
Annuller stopper overførslen.
Slet fjerner en episode.
Toggle ny status vil skifte om en episode anses for ny eller ej, som bruges af indstillingen download nye episoder.
Episodedetaljerne skifter forskydningsruden til den valgte episode.
Ekstra-menuen
Ekstra-menuen har muligheder for at synkronisere podcasts til eksterne enheder som f.eks. Din telefon eller mp3 / mp4-afspillere.
Visningsmenuen
Visningsmenuen har følgende muligheder:
- Skift værktøjslinjen til eller fra
- Vis episodebeskrivelser
- Se alle episoder
- Skjul slettede episoder
- Downloadede episoder
- Uafspillede episoder
- Skjul podcasts uden episoder
Værktøjslinjen ses snart.
Vis episoden beskrivelser giver en kort titel for episoderne. Hvis dette er slukket, skal du bare se datoen.
Visningen af alle episoder viser alle episoder, uanset om de er slettet eller ej, og om de downloades eller ej.
Hvis du bare vil se episoder, der ikke er slettet, skal du vælge indstillingen Hide deleted episodes.
Hvis du bare vil se episoder, du har downloadet, skal du vælge indstillingen for downloadede episoder.
Hvis du bare vil se episoder, der endnu ikke er spillet, skal du vælge den uafspillede episode.
Endelig, hvis der er podcasts, der ikke har nogen episoder, kan du vælge at skjule dem.
Visningsmenuen giver også mulighed for at vælge hvilke kolonner der vises på detaljeringspanelet for episoderne til en podcast.
Indstillingerne er som følger:
- størrelse
- varighed
- udgivet dato
Menuen Abonnementer
Abonnementsmenuen har følgende muligheder:
- Opdag nye podcasts
- Tilføj podcast via URL
- Fjern podcast
- Opdater podcast
- Podcast indstillinger
- Import fra OPML-fil
- Eksporter til OPML-fil
Opdag nye podcasts blev håndteret i begyndelsen af denne vejledning.
Tilføj podcast via URL giver dig mulighed for at indtaste URl direkte til en podcast. Du kan finde podcasts overalt.
For eksempel at finde Linux-baserede podcasts, søg efter Linux Podcasts i Google, og du vil finde noget som dette øverst.
Fjern podcast fjerner selvfølgelig den valgte podcast fra gPodder. Du kan også gøre dette ved at højreklikke på podcast og vælge fjern podcast.
Opdaterings podcast'en vil lede efter nye episoder og spørge, om du vil downloade dem.
Indstillingen for podcastindstillinger viser detaljer om podcast. Dette fremhæves senere i vejledningen.
OPML-filer vil blive diskuteret senere.
Værktøjslinjen
Værktøjslinjen vises ikke som standard, og du skal tænde den via visningsmenuen.
Knapperne til værktøjslinjen er som følger:
- Hent
- Spille
- Afbestille
- Indstillinger
- Tæt
Indstillinger
Skærmbilledet Indstillinger har 7 faner til styring af alle aspekter af gPodder.
- Generel
- gpodder.net
- Opdatering
- Ryd op
- Enheder
- video
- Udvidelser
Den generelle fane giver dig mulighed for at vælge lydafspilleren til brug for lyd podcasts og videoafspilleren til brug for videoafspillere. De er som standard indstillet til standardprogrammerne for dit system.
Du kan også vælge om alle episoder skal vises på podcastlisten, og om der skal vises sektioner. Afsnit omfatter alle podcasts, lyd og video.
Gpodder.net-fanen har muligheder for at synkronisere abonnementer. Den indeholder et brugernavn og adgangskode og enhedens navn.
Opdateringsfanen angiver, hvor lang tid der skal kontrolleres for nye episoder. Du kan også angive det maksimale antal episoder, der skal være for hver podcast.
Du kan også vælge, hvad du skal gøre, når der findes nye episoder. Indstillingerne er som følger:
- Vis episodeliste
- Tilføj til downloadliste
- Download automatisk
Fanen Oprydning giver dig mulighed for at vælge, hvornår du skal rydde udspilte episoder. Som standard er den indstillet til manuel, men du kan flytte en skyder for at indstille antal dage for at holde en episode.
Hvis du indstiller et antal dage til at fjerne elementer, har du flere muligheder, f.eks. At vælge, om du vil slette delvist afspillede episoder, og også om du vil fjerne uafspillede episoder.
På fanen Indretninger kan du konfigurere enheder til synkronisering af podcasts til andre enheder. Feltene er som følger:
- Enhedstype (dvs. filbaseret eller iPod)
- mountpunkt
- Opret afspilningslister og hvor de skal placeres
- Fjern episoder slettet på enheden fra gPodder
- Vælg hvad du skal gøre efter synkronisering.
Fanebladet Video giver dig mulighed for at vælge det foretrukne youtube format. Du kan også indtaste en Youtube API-nøgle og vælge det foretrukne Vimeo-format.
Fanen Udvidelser giver dig mulighed for at vedhæfte tilføjelser til gPodder.
gPodder-tilføjelser
Der er en række udvidelser, som kan tilføjes til gPodder.
Udvidelserne er kategoriseret som følger:
- Desktop integration
- grænseflade
- Andet
- Post download
Her er nogle af de tilgængelige tilføjelser
- Tilføj kontekstmenu for at åbne podcastwebsiden for en episode
- Tilføj kontekstmenu til sammenkædning af videoer
- Konverter video og lyd til forskellige formater
- Normaliser lyden
Podcast Indstillinger
Skærmbilledet for podcastindstillinger har to faner:
- Generel
- Fremskreden
Den generelle fane har følgende muligheder, der kan ændres
- Podcast navn
- Deaktiver feed opdateringer
- Synkroniser til MP3-afspillere
- Afsnit
- Strategi
- Beskrivelse
Strategien har 2 muligheder, som er standard og kun holde senest.
Den avancerede fane har indstillinger for http / ftp-godkendelse og viser placeringen af podcast.
OPML-filer
En OPML-fil giver en liste over RSS-feeds til podcast-webadresser. Du kan oprette din egen OPML-fil i gPodder ved at vælge "Abonnementer" og "Eksporter til OPML".
Du kan også importere andres OPML-filer, som vil indlæse podcasterne fra deres OPML-fil til gPodder.
Resumé
gPodder er en fantastisk måde at organisere og administrere podcasts på. Podcasts er en fantastisk måde at beslutte at lytte til og se lige hvad du er interesseret i.