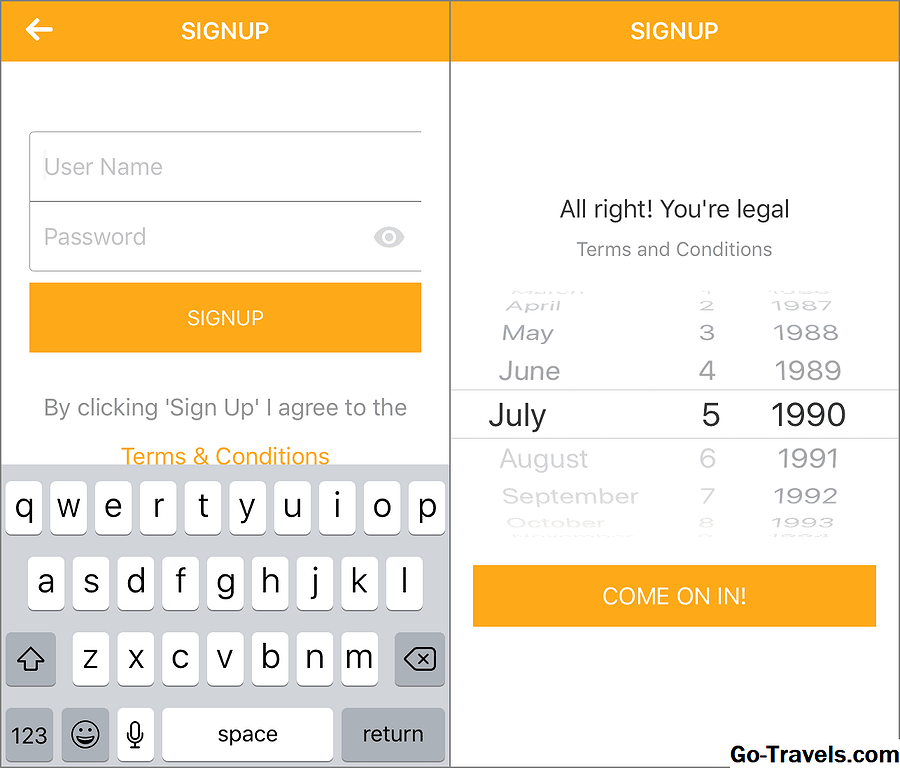Introduktion til XMS - Tidligere eBuddy

I 2013 blev støtten til den populære webbaserede messaging-klient, eBuddy, afbrudt. Udviklerne af produktet citerede "stigningen i smartphone messaging" som grunden til overgangen. Men frygten ikke - i stedet for at gå helt ud af virksomheden, opfordrede virksomheden brugere til at "fortsætte din messaging-rejse med os på XMS" - firmaets gratis, real-time messaging apps til smartphones. XMS er i øjeblikket tilgængelig for iOS, Android, BlackBerry, Nokia og Windows Phone 7 enheder. I en overraskelsesbevægelse og en tilbagevenden til virksomhedens rødder som en web-baseret messenger, er der nu også en desktop version tilgængelig.
Klik på det næste billede for en kort, illustreret vejledning om, hvordan du begynder at chatte på XMS!
02 af 03Download og installere XMS på mobil

Sådan downloader og installerer du XMS på en mobil enhed
- Naviger til appbutikken for din enhed, og søg efter XMS.
- Hvis du bruger en iPhone, iPad eller iPod Touch version 6.0 eller nyere, kan du downloade og installere XMS appen her.
- Hvis du bruger en Android-enhed version 2.3 eller nyere, kan du downloade og installere XMS appen her.
- Følg vejledningen for at installere appen på din enhed.
- Du bliver bedt om at tillade underretninger. Hvis du vil have besked om meddelelser og andre oplysninger fra appen, skal du trykke på "OK". Hvis ikke, tryk på "Tillad ikke". Denne indstilling kan ændres senere, hvis du skifter mening.
- Du bliver derefter bedt om at indtaste et "Fuldt navn" - men dette er virkelig skærmnavnet, så sørg for, at uanset hvad du indtaster, er det, du vil blive vist til dine venner og familie, når du chatter med dem på XMS service. For hjælp, se vores vejledning om, hvordan du opretter det perfekte skærmnavn.
- Du har også mulighed for at indtaste en e-mail-adresse. Dette felt er valgfrit, så det er op til dig, om du vil indtaste det. Man kan nok antage, at hvis du gør det, kan du modtage en email fra XMS.
- Endelig bliver du bedt om at "Find mine venner!" Ved at trykke på denne knap giver du XMS tilladelse til at få adgang til din adressebog for at finde venner, der bruger tjenesten. Brug af denne funktion er en fantastisk måde at sikre, at du har adgang til venner for at chatte med på tjenesten.
- En anden måde at finde venner på at chatte med er at logge ind via Facebook. Når din konto er konfigureret, skal du besøge "indstillinger" nederst til højre på skærmen og derefter navigere til "Facebook - Log ind med din konto" for at komme i gang.
- Når din konto er aktiveret, kan du også invitere venner direkte via "invitation" -funktionen nederst på skærmen.
- En XMS bot er tilgængelig ved login for at hjælpe dig med at guide dig gennem funktionerne.
Sådan opsættes og bruges XMS Web Client

Mens eBuddy oprindeligt blev opfattet som en webbaseret messenger, blev den afbrudt på grund af den stigende popularitet i messaging ved hjælp af smartphones. På trods af afhængigheden af mobilenheder til at sende beskeder er det også praktisk til tider at chatte med din computer. Skærmen er større, og det er praktisk at have fuld adgang til et tastatur. Folkene bag XMS forstår dette og har lavet en webversion af messaging-appen til rådighed.
Sådan opsættes og bruges XMS Web Client
- Naviger til XMS webklienten på XMS.me
- Du får nogle valgmuligheder fra forsiden af XMS.me. Du kan vælge at logge ind ved hjælp af dit telefonnummer, en login kode, der leveres af XMS, eller via Facebook.
- Hvis du logger ind med dit telefonnummer, skal du være opmærksom på, at XMS vil bede dig om at indtaste en unik kode, som de giver dig. Når du har indtastet dit telefonnummer, modtager du en besked fra XMS bot i mobilappen. Denne meddelelse vil indeholde den kode, der er nødvendig for at logge på web client.t
- For at få adgang til din unikke login kode fra XMS, skal du åbne appen på din mobilenhed. Naviger til "indstillinger" nederst til højre i appen, og find sektionen Web XMS Login. Tryk på den, og du vil blive forsynet med en unik kode, som du derefter kan indtaste i XMS webklienten for at logge ind.
- Hvis du vil springe over på loginprocessen, skal du markere afkrydsningsfeltet, der siger "Log ind til XMS automatisk næste gang", næste gang du logger på via internettet, for at gemme dine loginoplysninger. Vær forsigtig, hvis du bruger en delt eller offentlig computer, da afkrydsning af denne boks kan give andre adgang til dine meddelelser og kontakter inden for XMS.
- XMS bot er også tilgængelig via webklienten og kan hjælpe dig med at navigere gennem funktionerne i XMS messaging applikationen. Funktioner omfatter at kunne sende besked via tekst samt dele klistermærker, humørikoner, positionsdata, billeder, video og meget mere.
Nyd denne praktiske og brugbare messaging app!
Opdateret af Christina Michelle Bailey, 7/27/16