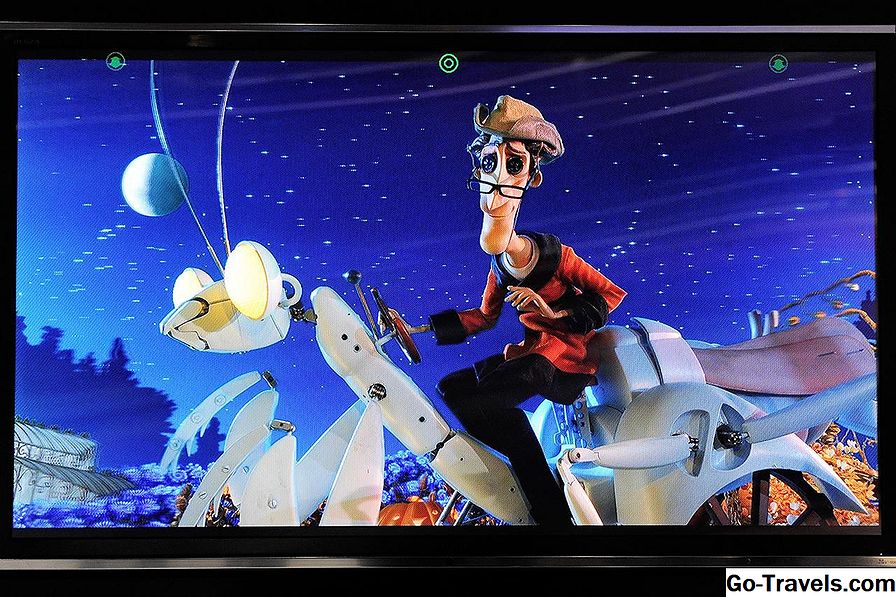De fleste skærme, hvis de er nye eller i anstændig form, vil ikke give afkald på klare problemer med hensyn til farve eller farvetone. Men da de bliver mere sofistikerede, større og nyttige i et mangfoldigt antal applikationer, er det blevet vigtigere at tilpasse dem til ydeevne.
Hvis du er en grafisk designer, videoredigerer eller en person, der kun ser mange videoer, vil du sandsynligvis begynde at lægge mærke til behovet for en lille justering. Ved hjælp af vores forslag nedenfor finder du dig godt på vej til en blændende videooplevelse.
Der er et par forskellige ting, du kan gøre for at evaluere din skærm ydeevne, lige fra det enkle og subjektive til det faglige og komplekse. Vi bryder dem ned i to kategorier.
Bemærk: Husk at en skærms kvalitet ikke kun er defineret af sin alder eller tilstand på den fysiske skærm, men også af displayteknologien. For eksempel adskiller den maksimale skærmkvalitet på forskellige områder, når du beskæftiger dig med en IPS LCD, TFT LCD og CRT.
Nem "Real World" Monitor Testing
Det bedste sted at gøre for at sikre, at din computerskærm ikke er for mørk, for lys eller på anden måde ubalanceret, er at bare teste den ud - se på det forskellige materiale og juster din skærm til din personlige smag, som du følger med.
Dette kan være billeder i høj kvalitet med masser af farver, high definition videoer, du kan finde på YouTube, dine egne mediefiler eller noget som helst, der kan teste skærmens farve.
Du kan justere indstillingerne for farve og lysstyrke på skærmen ved at spille rundt med de fysiske knapper på skærmens ansigt eller side. Du kan som regel justere de primære indstillinger som lysstyrken og kontrasten ved hjælp af en dedikeret knap, men konsulter brugervejledningen for præcise anvisninger.
Tip: Hvis du ikke er sikker på, hvad nogle af monitorens indstillinger betyder, kan du se afsnittet nederst på denne side for at få en forklaring på nogle af de mere vigtige vilkår.
Der er også ofte en menuknap på skærmen, hvor du kan få adgang til disse indstillinger og mere som Hudfarve eller Farvetemperatur , afhængigt af din specifikke skærm.
Bemærk: Tekststørrelse, opsætning af to skærme, orientering og andre indstillinger kan styres i Windows via Kontrolpanel.
Avancerede Monitor Testing Techniques
Folk, der ønsker at bruge deres skærm til professionelle formål, eller som simpelthen er virkelig kræsen, når det kommer til deres video- og billedkvalitet, vil måske have mere pålidelig end deres egen præference for at sikre, at deres skærme giver dem det bedste billede.
Der findes flere hjemmesider og programmer til at hjælpe dig med at tilpasse dine indstillinger fra objektivt kildemateriale som farvediagrammer og testmønstre. Du bliver nødt til at justere din skærm indstillinger manuelt, hvis nogen test ikke viser sig som de siger, at det skal.
Gratis Online Monitor Kalibrering
Der findes en række gratis overvågningsmaterialer på Lagom.nl. Vælg bare en test og læs vejledningen for at lære, hvordan billederne skal vises, så du ved, hvad der skal kalibreres.
Du kan teste kontrast, visningsindstilling, ur og fase, skarphed, gammakalibrering, sortniveau, hvidmætning, gradient, inversion, responstid, synsvinkel, kontrastforhold og subpixellayout.
Der er både en online test, hvor du kan få adgang til disse skærmværktøjer online og en offline, som du kan downloade og bruge på en computer, der ikke har internetforbindelse.
EIZO Monitor Test er en anden online monitor test, der ligner Lagom.nl.
Professional Monitor Calibration Tools
Et af de mest kendte overvågningsprogrammer omfatter Passmarks MonitorTest-software, som giver dig et fuldskærmsbillede af forskellige tests. Det virker med alle opløsninger og flere skærmopsætninger og understøtter loopetestning og over 30 forskellige mønttest.
Brug spørgsmålstasteknappen på en test for at forstå, hvad du skal se efter med MonitorTest. Programmet er kun gratis under 30-dages prøveperioden.
Et andet (ikke-gratis) monitor testprogram er DisplayMate. Andre overvågningstestere leveres med nogle grafikkortdrivere som fri software, som NVIDIAs GeForce.
Fælles overvågningsbetingelser forklaret
Nogle vilkår overvåger brug i deres indstillinger menuen kan være forvirrende eller overflødig. Her er en hurtig forklaring på almindelige indstillinger til justering af skærmen.
- Farve: Det betyder bare hvad det siger: vil du have mere eller mindre farve på din skærm? Forøgelse eller nedsættelse af farveindstillingen påvirker farvemætningen på skærmen, hvilket betyder, hvor dyb og fed farverne er. Skru det hele vejen for at se, hvordan der kan være en ting som "for meget farve".
- Tint: Farveindstillingen er en af de mere fleksible indstillinger i form af definition, og hvad det gør på din skærm, kan virkelig variere afhængigt af producenten. Nogle gange virker det som en mere tempererende lysstyrkeindstilling. På andre skærme kan det påvirke farven såvel som dimmen. Vi taler om farvetone, og du ved, hvornår du har det rigtigt, fordi billedet vil være så "realistisk" som muligt.
- Lysstyrke: Dette er den eneste indstilling mere selvforklarende end farve. Hvis du ændrer dette, bliver skærmen mørkere og lysere, og det er virkelig et spørgsmål om personlig præference. De fleste mennesker har tendens til at finde trøst i 75% sortimentet. Prøv det, når dine omgivelser er både mørke og godt oplyste for at sikre, at begge arbejder.
- Skarphed: Der er en vis vaghed over, hvor meget din skærms indstillinger kan hjælpe med skarphed. Så meget afhænger af opløsningen og kvaliteten af det materiale, du kigger på (fx en high-definition film vs. en SD YouTube-video eller et professionelt billede vs. en din telefon tog). Det vil gøre kantene på dit billede mørkere og mere definerede. At have dette sæt for lavt resulterer i et blødt, uklar billede.