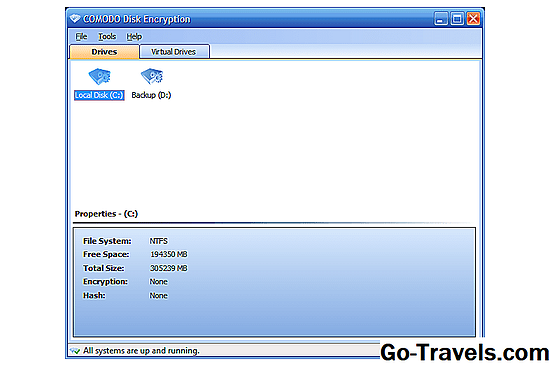TrueCrypt er det bedste gratis komplette krypteringsprogram, du kan downloade. Et kodeord kombineret med et eller flere keyfiles kan sikre hver fil og mappe på en intern eller ekstern harddisk.
TrueCrypt understøtter også kryptering af systempartitionen.
Det store "salg" -punkt for TrueCrypt er dets evne til at skjule et krypteret volumen inde i en anden, begge sikret med en unik adgangskode, og begge er tilgængelige uden at afsløre den anden der eksisterer.
Download TrueCrypt v7.1a Softpedia.com | Download og installer tips
TrueCrypts officielle hjemmeside hedder, at programmet ikke længere er sikkert, og at du skal se andre steder for en diskkrypteringsløsning. Dette kan dog ikke være tilfældet for version 7.1a, som var en version af TrueCrypt, der blev udgivet lige før den endelige. Du kan læse et overbevisende argument om dette på Gibson Research Corporation hjemmeside.
Mere om TrueCrypt
TrueCrypt gør alt, hvad du forventer et rigtig godt hele drev disk kryptering program at gøre:
- Fungerer med Windows (10/8/7 / Vista / XP), Mac og Linux operativsystemer
- Virtuelle diskdrev i form af enkeltfiler kan bygges og krypteres
- Du kan bruge en keyfile med eller i stedet for et kodeord for ekstra sikkerhed, som f.eks. En mappe, fil, sikkerhedstoken eller smart card
- Understøtter AES, Serpent og Twofish krypteringsalgoritmer
- Avancerede indstillinger er tilgængelige, så du kan angive, hvornår du automatisk afmonterer et krypteret drev, som når du logger af, når screensaveren starter og / eller efter en vis inaktivitetstid
- Hvis afbrudt, kan TrueCrypt genoptage krypteringsprocessen på et senere tidspunkt
TrueCrypt fordele og ulemper
Filkrypteringsprogrammer som TrueCrypt er yderst nyttige, men de kan også være lidt komplekse takket være det niveau, hvor de arbejder med dine data:
Fordele:
- Kan kryptere interne og eksterne harddiske og partitioner
- On-the-fly-kryptering (OTFE)
- Drev er nemme at montere og afmontere
- Kan montere et lydstyrke i skrivebeskyttet tilstand
- Mulighed for at åbne krypterede mængder med en tastaturgenvej
- Der findes en bærbar tilstand, som ikke kræver installation
Ulemper:
- Software opdateres ikke længere
- Kan være forvirrende at bruge til uerfarne
- Dekryptering af en ikke-systempartition kræver et eksternt formateringsværktøj
- Keyfiles kan ikke bruges til at sikre en systempartition
- Original dokumentation er ikke længere tilgængelig
Sådan krypteres systempartitionen ved hjælp af TrueCrypt
Følg disse instruktioner for at bruge TrueCrypt til at kryptere den del af en harddisk, der kører et operativsystem:
-
Gå til System > Krypter systempartition / -drev.
-
Bestem den type kryptering, du vil bruge, og vælg derefter Næste.
Standardvalget opretter en almindelig, ikke-skjult systempartition. Lær mere om den anden mulighed nedenfor i Skjulte volumener i TrueCrypt sektion og på dokumentationssiden Hidden Volume.
-
Vælg, hvad du vil kryptere, og vælg derefter Næste.
Den første mulighed, der findes her, kaldes Krypter Windows-systempartitionen vil kryptere partitionen med operativsystemet installeret, hoppe over alle andre du måtte have konfigureret. Dette er den mulighed, vi vælger til denne vejledning.
Den anden mulighed kan vælges, hvis du har flere partitioner og ønsker at alle skal krypteres, som Windows-partitionen plus en datadisition på samme harddisk.
-
Vælg Single-boot, og klik derefter på Næste.
Hvis du kører mere end et operativsystem på én gang, skal du vælge den anden mulighed, der hedder Multi-boot.
-
Udfyld krypteringsindstillingerne, og klik derefter på Næste.
Standardvalgene er fine at bruge, men hvis du vil, kan du manuelt definere krypteringsalgoritmen på denne skærm. Læs mere om disse muligheder her og her.
-
Indtast og bekræft et kodeord på det næste skærmbillede, og klik derefter på Næste.
TrueCrypt anbefaler at bruge et kodeord, der har mere end 20 tegn i længden. Glem ikke hvad du har valgt her, fordi dette er den samme adgangskode, du skal bruge til at starte op i OS!
-
På den Indsamling af tilfældige data skærm, flyt musen rundt i vinduet for at generere master krypteringsnøglen før du klikker Næste.
Hvis du flytter musen rundt i programvinduet på en tilfældig måde, siges det at gøre krypteringsnøglen mere kompleks. Det er helt sikkert en interessant måde at generere tilfældige data på.
-
Klik Næste på den Nøgler Genereret skærm.
-
Gem redningsdisk ISO-billedet på din computer, og klik derefter på Næste.
Hvis kritiske TrueCrypt- eller Windows-filer nogensinde bliver beskadiget, er Rescue Disk den kun måde gendanne adgang til dine krypterede filer.
-
Brænd redningsdisk ISO-billedet til en disk.
Hvis du bruger Windows 7, Windows 8 eller Windows 10, bliver du bedt om at bruge Microsoft Windows Disk Image Burner at brænde filen. Hvis det ikke virker, eller du hellere ikke bruger integreret brænding, skal du se Sådan brænder du en ISO-billedfil til en DVD, CD eller BD for at få hjælp.
-
Klik Næste.
Denne skærm kontrollerer kun, at redningsdisken blev brændt korrekt til disken.
-
Klik Næste.
-
Klik Næste igen.
Denne skærm er at vælge at tørre det ledige rum ud for det snart-til-krypterede drev. Du kan enten springe over dette ved at vælge standardindstillingen eller bruge den indbyggede datavisker til helt at slette ledig plads på drevet.Dette er den samme procedure, som de indstillinger for ledig pladsudsugning i filhåndteringsprogrammer bruger.
Tørre ledig plads gør det ikke Slet de filer, du bruger på drevet. Det gør kun det mindre sandsynligt for data recovery software at hente dine slettede filer.
-
Klik Prøve.
-
Klik Okay.
-
Klik Ja.
Computeren genstarter på dette tidspunkt.
-
Vælg Krypter.
TrueCrypt åbnes automatisk, når computeren er startet igen.
-
Klik Okay.
Mens TrueCrypt krypterer systemdrevet, kan du stadig arbejde normalt ved at åbne, fjerne, gemme og flytte filer. TrueCrypt pauser faktisk sin krypteringsproces automatisk, når der er nogen indikation på, at du bruger drevet.
Skjulte volumener i TrueCrypt
Et skjult volumen i TrueCrypt er kun et volumen indbygget i et andet. Det betyder at du kan have to forskellige data sektioner, tilgængelige af to forskellige adgangskoder, men indeholdt i samme fil / drev.
To typer skjulte mængder er tilladt med TrueCrypt. Den første er et skjult volumen indeholdt på en ikke-systemdrev eller virtuel diskfil, mens den anden er et skjult operativsystem.
Ifølge TrueCrypt skal en skjult partition eller virtuel disk opbygges, hvis du har stærkt følsomme data. Disse data skal placeres i det skjulte volumen og krypteres med en bestemt adgangskode. Andre, ikke-vigtige filer skal placeres i det normale volumen sikret med et unikt kodeord.
Hvis du er tvunget til at afsløre, hvad der er i dit krypterede lydstyrke, kan du bruge adgangskoden, der åbner de "almindelige" ikke-værdifulde filer, mens du forlader det andet volumen uberørt og stadig krypteret.
For udpresseren ser det ud til, at du lige har låst dit skjulte volumen op for at afsløre alle dataene, mens det vigtige indhold i virkeligheden er begravet dybere inde og tilgængeligt med et unikt kodeord.
En lignende metode anvendes til et skjult operativsystem. TrueCrypt kan opbygge et almindeligt operativsystem med en skjult en indeni. Det betyder, at du vil have to forskellige adgangskoder - et for det normale system og det andet for den skjulte.
Et skjult operativsystem har også en tredje adgangskode, som bruges, hvis et skjult OS antages at være på plads. At afsløre denne adgangskode ville komme til syne som om du afslører et skjult OS, men filerne i dette volumen er stadig ubetydelige, "falske" filer, der ikke rent faktisk behøver at forblive hemmelige.
Mine tanker om TrueCrypt
Af de få fulde diskkrypteringsprogrammer, jeg har brugt, er TrueCrypt absolut min favorit.
Som jeg nævnte ovenfor, er det bedste, som nogen vil nævne om TrueCrypt, den gemte lydfunktion. Selv om jeg er enig i dette, må jeg også rose de mindre funktioner som indstilling af foretrukne mængder, ved hjælp af tastaturgenveje, automatisk afmontering og skrivebeskyttet tilstand.
Noget jeg finder lidt irriterende om TrueCrypt er, at nogle ting i programmet ikke virker, selvom de ser ud til. For eksempel er sektionen for tilføjelse af keyfiles tilgængelig, mens du konfigurerer kryptering på systemdrevet, men det er faktisk ikke en understøttet funktion. Det samme kan siges for hash-algoritmer under en systempartitionskryptering - kun en kan faktisk vælges, selv om tre er opført.
Dekryptering af systempartitionen er let, fordi du kan gøre det lige inden for TrueCrypt. Når du dekrypterer en ikke-systempartition, skal du dog flytte alle dine filer til et andet drev og derefter formatere partitionen med et eksternt program som Windows eller et andet tredjepartsformateringsværktøj, hvilket virker som et unødvendigt ekstra trin.
TrueCrypt faktisk ikke se som det er nemt at bruge, fordi grænsefladen er intetsigende og forældet, men det er virkelig slet ikke dårligt, især hvis du læser dokumentationen. Den officielle TrueCrypt-dokumentation er ikke længere tilgængelig, men det meste kan findes på Andryou.com.
Den bærbare version af TrueCrypt kan downloades fra Softpedia, eller du kan vælge "Uddrag" under opsætningen ved hjælp af det almindelige installationsprogram fra nedenstående downloadlink for at få det samme resultat. Mac og Linux downloads er tilgængelige fra Gibson Research Corporation hjemmeside.
Download TrueCrypt v7.1a Softpedia.com | Download og installer tips