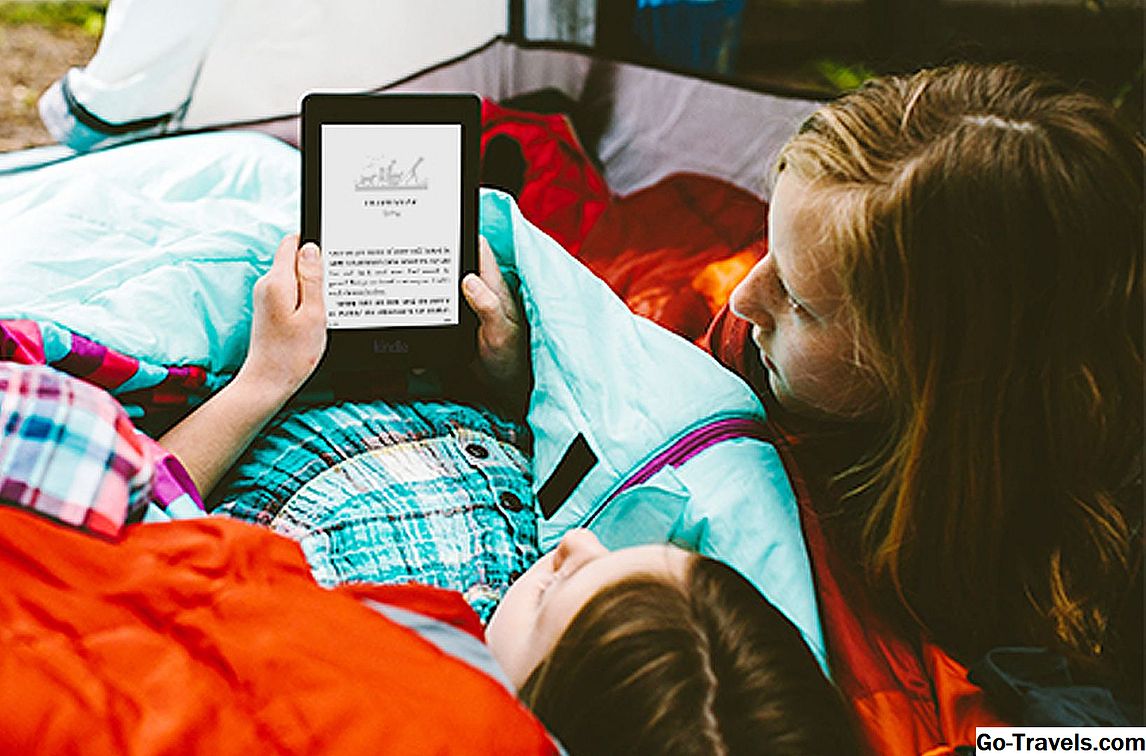Din Mac indeholder et indbygget Wi-Fi Diagnostics-program, som du kan bruge til fejlfinding af din trådløse netværksforbindelse. Du kan også bruge den til at tilpasse din Wi-Fi-forbindelse til den bedste ydeevne, fange logfiler og meget mere.
Hvad kan Wi-Fi Diagnostics App gøre?
Wi-Fi Diagnostics-appen er primært designet til at hjælpe brugere med at løse problemer med Wi-Fi. For at hjælpe dig kan appen udføre nogle eller alle følgende funktioner afhængigt af den version af OS X, du bruger.
Wi-Fi Diagnostics-appens hovedfunktioner er:
- Overvåg resultater:Giver en nær realtidsdiagram over signalstyrke og signalstøj. Også genererer en log af signal ydeevne over tid. (OS X Lion og senere)
- Optag begivenheder: Kan logge specifikke begivenheder, som f.eks. Brugere, der opretter forbindelse til eller frakobler Wi-Fi-netværket. (OS X Lion og senere)
- Capture Raw Frames: Giver dig mulighed for at indfange data, der sendes via det trådløse netværk, data, der sendes eller modtages af din computer via det trådløse netværk og data fra et nærliggende netværk, som du har adgangsrettigheder til. (OS X Lion og senere)
- Tænd Debug Logs: Giver dig mulighed for at indspille debug-niveau begivenheder, der opstår på dit trådløse netværk. (OS X Lion og senere)
- Scan efter Wi-Fi-netværk: Scanfunktionen vil lede efter alle Wi-Fi-netværk i dit generelle område og vise nøgleoplysninger om hver enkelt, herunder styrke, støjniveau og kanaler, der bruges. Desuden vil Scan-funktionen også foreslå de bedste kanaler, som du kan bruge til dit eget Wi-Fi-netværk, en meget nyttig funktion, hvis du befinder dig i et overfyldt Wi-Fi-miljø. (OS X Mavericks og senere)
- Info:Giver tekstbaserede detaljer om det Wi-Fi-netværk, du aktuelt er forbundet med, herunder transmissionshastighed, sikkerhedsprotokol i brug, kanal og bånd.
Du kan bruge en af funktionerne individuelt. Ikke alle funktioner kan bruges sammen med nogle versioner af Wi-Fi Diagnostics-appen. For eksempel i OS X Lion kan du ikke overvåge signalstyrken, mens du optager røde rammer.
Det mest nyttige af funktionerne for de fleste Mac-brugere er den, der overvåger signalstyrke og støj. Med denne nærtidsgraf kan du opdage, hvad der forårsager, at din trådløse forbindelse slipper fra tid til anden. Du kan opleve, at når din mobiltelefon ringer, hopper støjgulvet op for at squash det modtagne signal, eller måske sker det, når du mikser pizza til frokost.
Du kan også se, at signalstyrken er marginal, og at flytte din trådløse router kan forbedre Wi-Fi-forbindelsens ydeevne.
Det andet nyttige værktøj er til optagelse af begivenheder. Hvis du har spekuleret på, om nogen forsøger at oprette forbindelse til dit trådløse netværk (og måske lykkes), kan funktionen Record Events give svaret. Når en person forsøger at oprette forbindelse eller forbinder til dit netværk, logges forbindelsen sammen med tid og dato. Hvis du ikke gjorde forbindelse på det tidspunkt, kan du måske finde ud af, hvem der gjorde.
Hvis du har brug for en smule mere detalje end Record Events kan give, kan du prøve indstillingen Aktiver debug Logs, som logger oplysninger om hver trådløs forbindelse lavet eller droppet.
Og for dem, der virkelig ønsker at komme ned til det nitty-gritty ved at debugging et netværk, vil Capture Raw Frames gøre netop det; det fanger al trafik på et trådløst netværk til senere analyse.
Brug af Wi-Fi Diagnostics Med OS X Lion og OS X Mountain Lion
-
Start Wi-Fi Diagnostics-programmet, der er placeret på / System / Library / CoreServices /.
-
Wi-Fi Diagnostics-programmet åbner og præsenterer dig med mulighed for at vælge en af de fire tilgængelige funktioner:
- Overvåg resultater
- Optag begivenheder
- Capture Raw Frames
- Tænd Debug Logs
-
Du kan foretage dit valg ved at klikke på radioknappen ved siden af den ønskede funktion. I dette eksempel vælger vi Overvåg resultater fungere. Klik Blive ved.
-
Det Wi-Fi Diagnostics applikationen viser en nærtegangskurve, der viser signal- og støjniveauet over tid. Hvis du forsøger at opdage, hvad der forårsager støjproblemer, kan du prøve at slukke for eller på forskellige apparater, tjenester eller andre støjgenererende genstande, du måtte have i dit hjem eller kontor, og se, hvordan det påvirker støjniveauet.
-
Hvis du forsøger at få et bedre signal, skal du enten flytte antennen eller hele den trådløse router eller adapter til et andet sted for at se, hvordan det påvirker signalniveauet. Jeg opdagede, at bare at rotere en af antennerne på min trådløse router forbedrede signalniveauet.
-
Signal- og støjniveau displayet viser kun de sidste to minutter af din trådløse forbindelsess ydeevne, men al data opretholdes i en ydeevne log.
Adgang til Monitor Performance Log
-
Med Overvåg resultater graf stadig vises, skal du klikke på Blive ved knap.
-
Du kan vælge at Gem loggen til Finder eller send det som en e-mail. Jeg har ikke været i stand til at bruge funktionen Send som Email med succes, så jeg foreslår at vælge Vis i Finder mulighed. Klik på knappen Rapport knap.
-
Rapporten gemmes på dit skrivebord i et komprimeret format. Du finder oplysninger om visning af rapporterne i slutningen af denne artikel.
Brug Wi-Fi Diagnostics Med OS X Mavericks og senere
-
Start Trådløs diagnose app, placeret på / System / Library / CoreServices / Programmer /. Du kan også starte appen ved at holde valgknappen nede og klikke på Wi-Fi-netværksikon i menulinjen. Vælg Åbn trådløs diagnose fra den menu, der vises.
-
Det Trådløs diagnose appen åbnes og giver en kort beskrivelse af, hvad appen skal gøre. Klik på knappen Blive ved knap.
-
App'en skal foretage nogle ændringer i dit system i diagnosticeringsfasen. Indtast dit admin brugernavn og adgangskode, og klik Okay.
-
Det Trådløs diagnose appen vil kontrollere, hvor godt din trådløse forbindelse fungerer. Hvis det finder nogen problemer, skal du følge vejledningen på skærmen for at løse problemet (erne). Ellers fortsæt til næste trin.
-
På dette tidspunkt kan du vælge en af to muligheder: Overvåg min Wi-Fi-forbindelse, som vil starte logningsprocessen og holde en historie med begivenheder, som du kan gennemgå senere, eller Fortsæt til oversigt, som vil dumpe de nuværende Wi-Fi logfiler til dit skrivebord, hvor du kan se dem på din fritid. Du behøver faktisk ikke at vælge en af de angivne muligheder; i stedet kan du benytte de ekstra trådløse diagnostiske værktøjer, der er tilgængelige i menuen i appen.
OS X Mavericks Wireless Diagnostics Utilities
Hvis du bruger OS X Mavericks, er adgang til Wireless Diagnostics-værktøjerne lidt anderledes end i nyere versioner af operativsystemet. Hvis du åbner menuen Vindue i appen, kan du se Hjælpeprogrammer som et menupunkt. Hvis du vælger Utilities-elementet, åbnes et værktøjsvindue med en gruppe af faner øverst.
Fanerne svarer til de forskellige værktøjer, der er angivet i OS X Yosemite og senere versioner af vinduet Trådløs diagnostik-app's Vindue-menu. I resten af artiklen finder du det tilsvarende værktøj i fanerne i mavericks-versionen af appen for trådløst diagnostik, når du ser en henvisning til vinduesmenuen og et hjælpenavn.
OS X Yosemite og senere Wireless Diagnostics Utilities
I OS X Yosemite og senere er Wireless Diagnostics-værktøjerne angivet som individuelle elementer i appens Window-menu. Her finder du følgende:
Info: Giver detaljer om den aktuelle Wi-Fi-forbindelse, herunder IP-adressen, signalstyrken, støjniveauet, signalkvaliteten, den kanal, der bruges, kanalbredden og en hel del mere. Det er en hurtig måde at se et overblik over din nuværende Wi-Fi-forbindelse.
Logs (kaldet Logging in the Mavericks-versionen): Giver dig mulighed for at aktivere eller deaktivere indsamlingslogfiler til bestemte begivenheder i forbindelse med dit Wi-Fi-netværk. Dette omfatter:
- Wi-Fi: En generel logfil af Wi-Fi-arrangementer
- 802.1X: logs netværk autentificering begivenheder, der bruger 802.1X-protokollen
- DHCP: logs-enheder, der anmoder om IP-adressetildelinger
- DNS: logs adgang til DNS (Domain Name System) værter bosiddende på dit netværk
- Open Directory: holder styr på eventuelle anmodninger om katalogtjenester
- Deling: Logs fildelingsbegivenheder på dit Wi-Fi-netværk
For at indsamle logfiler skal du vælge typen af logs du ønsker at indsamle data på, og klik derefter på Indsamle logfiler knap. Udvalgte begivenheder bliver derefter logget, indtil du slår loggfunktionen fra ved at vende tilbage til Wireless Diagnostics Assistant i vinduet Vindue.
- Scan (kaldet Wi-Fi Scan i Mavericks): Udfører en engangs-scanning af Wi-Fi-miljøet, viser lokale Wi-Fi-netværk, den type sikkerhed, der bruges, signalstyrke, støj, den anvendte kanal, kanalbredde, og mere. Scanningen viser også, hvilke er de bedste kanaler, du kan bruge i dit område.
- Ydeevne: Producerer en realtidsgraf med signalkvalitet, signalstyrke og støj. Afhængigt af versionen af OS X kan real-time grafen også indeholde transmissionshastighed.
- sniffer (kaldet Frame Capture in Mavericks): Giver dig mulighed for at bruge din Mac til at optage Wi-Fi-pakker for at analysere.
- Overvåge (OS X Yosemite og kun senere): Dette ligner Performance-værktøjet, undtagen med en mindre skærm, som du kan lade køre i hjørnet af din Macs skærm.
Når du er færdig med de trådløse diagnoseværktøjer, kan du vende tilbage til Assistent ved at vælge Assistent fra vinduesmenuen, eller ved at lukke eventuelle værktøjer vinduer du måske har åbent.
Overvågning af Wi-Fi-forbindelse
Hvis du har intermitterende problemer med din Wi-Fi-forbindelse, kan du vælge indstillingen til Overvåg min Wi-Fi-forbindelse, og klik derefter på Blive ved. Dette vil få Wireless Diagnostics til at se din Wi-Fi-forbindelse. Hvis forbindelsen går tabt af en eller anden grund, vil appen oplyse dig om fejlen og tilbyde grunde til, hvorfor signalet blev tabt.
Afbryder trådløs diagnose
-
Når du er klar til Afslut appen Trådløs diagnostik, herunder at stoppe enhver logning, du måske har startet, skal du vælge Fortsæt til oversigt valgmulighed, og klik derefter på Blive ved knap.
-
Du bliver bedt om at give alle oplysninger, du synes er passende, f.eks. Hvor Wi-Fi-adgangspunktet er placeret. Klik på knappen Blive ved knap.
-
Du kan tilføje oplysninger om det adgangspunkt, du bruger, f.eks. Mærke og modelnummer. Klik Blive ved når det er færdigt
-
En diagnoserapport oprettes og placeres på skrivebordet. Når rapporten er færdig, skal du klikke på Færdig knappen for at afslutte appen for trådløs diagnostik.
Den trådløse diagnoserapport
-
Rapporten gemmes på dit skrivebord i et komprimeret format.
-
Dobbeltklik på diagnostisk fil at dekomprimere rapporten.
Rapportfilerne gemmes i forskellige formater afhængigt af hvilken funktion du bruger.De fleste rapporter gemmes i Apples plistformat, som kan læses af de fleste XML-redaktører. Det andet format, du vil se, er PCAP-formatet, som bruges af de fleste netværkspakkeopsamlingsprogrammer, såsom WireShark.
Derudover kan mange af diagnostikfilerne åbnes af Console-appen, der er inkluderet i OS X. Du bør blot kunne dobbeltklikke på diagnostikfilerne for at få vist dem i konsollogboksvisningen eller i en af de dedikerede visningsprogrammer, der er medtaget i OS X.
For det meste er de rapporter, som Wi-Fi Diagnostics-appen opretter, ikke til gavn for uformelle brugere, der bare forsøger at få deres trådløse netværk til at køre. I stedet kan de forskellige apps til Wireless Diagnostic-applikationer, som vi nævnte ovenfor, give dig en bedre måde at køre ned på eventuelle Wi-Fi-problemer, du måtte have.