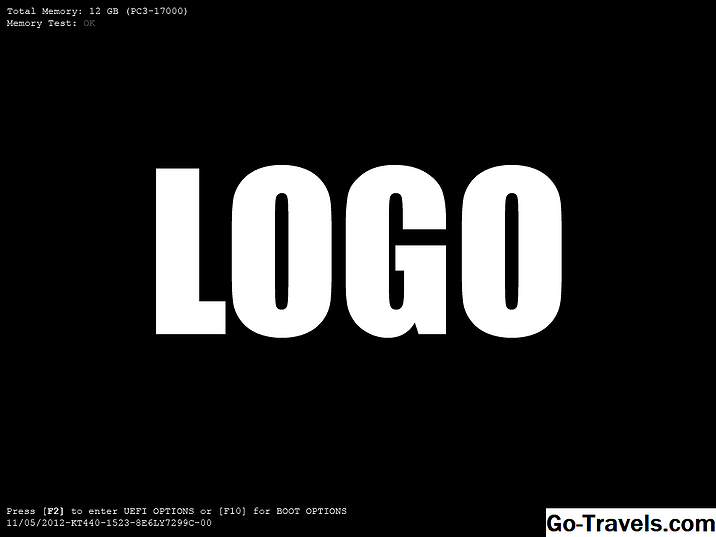Spørgsmål
Jeg bruger et Windows-tastatur tilsluttet min Mac. Hvad er de tilsvarende nøgler, der svarer til Macens specielle nøgler?
Jeg skiftede bare fra en pc til en Mac. Jeg vil gerne bruge mit Windows-tastatur, men det ser ud til at mangle nogle nøgler. Hvad er f.eks. Kommandoenøglen, jeg stadig hører om?
Svar:
Nybegyndere og gamle fordele bruger Windows-tastaturer med Mac. Hvorfor kaste et perfekt godt tastatur, bare fordi du skiftede platforme?
Jeg har brugt et Microsoft-tastatur med min Mac i et stykke tid. Jeg kan bare lide, hvordan nøglerne føles bedre end de tastaturer, der leveres af Apple. Faktisk frygter jeg dagen, hvor Windows-tastaturet stopper med at virke, og jeg skal finde en anden. Denne model af tastaturet er ikke lavet i år. Jeg formoder, at jeg tjekker Microsoft, Logitech, og endda Apple-tilbud.
Pointen er, at du ikke er tvunget til at bruge et Apple-tastatur, medmindre du ønsker det; ethvert kablet USB-tastatur eller Bluetooth-baseret trådløst tastatur fungerer fint med en Mac.
Faktisk sælger Apple endda Mac Mini uden et tastatur eller en mus, så kunderne kan levere deres egne. Der er kun et lille problem med at bruge et tastatur uden for Apple: at finde ud af nogle af tastaturkvivalenterne.
Der er mindst fem nøgler, der kan have forskellige navne eller symboler på et Windows-tastatur, end de gør på et Mac-tastatur, hvilket kan gøre det vanskeligt at følge Mac-relaterede instruktioner.
For eksempel kan en softwaremanual fortælle dig at holde kommandoen nøgle ⌘ nede, hvilket tilsyneladende mangler fra dit Windows-tastatur. Det er der; det ser bare lidt anderledes ut.
Her er de fem mest brugte specialnøgler på en Mac, og deres Windows keyboard-ækvivalenter.
|
Mac-nøgle |
Windows-nøgle |
|
Kontrollere |
Ctrl |
|
Mulighed |
alt |
|
Kommando (kløverblad) |
vinduer |
|
Slet |
Backspace |
|
Vend tilbage |
Gå ind |
Når du kender tastaturkvivalenterne, kan du bruge dem til at styre forskellige Mac-funktioner, herunder ved hjælp af Mac OS X Startup Shortcuts.
En anden nyttig smule information til nye Mac-brugere er at vide, hvilke menuknappsymboler der svarer til hvilke nøgler på tastaturet. De symboler, der bruges i Mac-menuerne, kan være lidt underlige for de nye til Mac, såvel som gamle hænder, der kan være flere mousere end tastaturbrugere. Sig Hej til din Macs tastaturmodificatortaster, forklarer symbolerne og hvordan de kortlægges på tastaturet.
Kommandoen og valgnøglen byttes
Den sidste smule problemer du kan løbe ind afhænger af hvilken platform du brugte, før du begyndte at bruge et Windows-tastatur med din Mac. Dette problem er en fingerhukommelse. Udover Windows og Mac-tastaturer, der har lidt forskellige navne, bytter de også positionerne i to ofte anvendte modifikationsnøgler: kommando- og valgnøglerne.
Hvis du er en langvarig Mac-bruger, der overfører til et Windows-tastatur, indtager Windows-tasten, som svarer til Macs Command-nøgle, den fysiske position for Option-tasten på et Mac-tastatur. Ligeledes er tastaturets Alt-tast, hvor du forventer at finde Mac-kommandotasten. Hvis du er vant til at bruge modifikationsnøglerne fra dit gamle Mac-tastatur, vil du sandsynligvis komme i problemer i et stykke tid, mens du genvinder de vigtigste steder.
I stedet for at skulle genlæse nøglepladser kan du bruge tastaturpræferencepanelet til at omfordele modifikationsnøglerne, så du kan holde fingerspidserne, du allerede besidder.
- Lancering Systemindstillinger ved at klikke på ikonet i Dock eller vælge Systemindstillinger fra Apples menu.
- I vinduet Systemindstillinger, der åbnes, skal du vælge Tastaturpræferencepanel.
- Klik på knappen Modifikatortaster knap.
- Brug pop op-menuen ved siden af Valg og kommando taster for at vælge den handling, du ønsker, at modifikationsnøglerne skal udføre. I dette eksempel skal du vælge Option-tasten (Alt-tasten på et Windows-tastatur) for at udføre kommandoprocessen og kommandotasten (Windows-tasten på et Windows-tastatur) for at udføre Option-handlingen.
- Bare rolig, hvis det lyder lidt forvirrende; Det vil give mere mening, når du ser rullemenuen foran dig. Også, hvis tingene bliver lidt blandede, kan du bare klikke på Gendanne standardindstillingerne knappen for at sætte alt tilbage som det var.
- Lav dine ændringer og klik på Okay knap.
- Du kan lukke systemindstillingerne.
Når modifikationsnøgle swap problemet er løst, bør du ikke have nogen problemer med at bruge et Windows-tastatur med din Mac.
Tastaturgenveje
De nye til Mac'en, men bruger til at bruge tastaturgenveje for at fremskynde deres arbejdsgang kan være lidt overrasket over den notation, der bruges i Macs menusystem, for at angive, hvornår der er en tastaturgenvej.
Hvis en tastaturgenvej er tilgængelig for et menupunkt, vises genvejen ud for menupunktet ved hjælp af følgende notation:
| Menupunkt Notation | Nøgle |
|---|---|
| ⌃ | Kontrollere |
| ⌥ | Mulighed |
| ⌘ | Kommando |
| ⌫ | Slet |
| ⏎ | Retur eller Enter |
| ⇧ | Flytte |