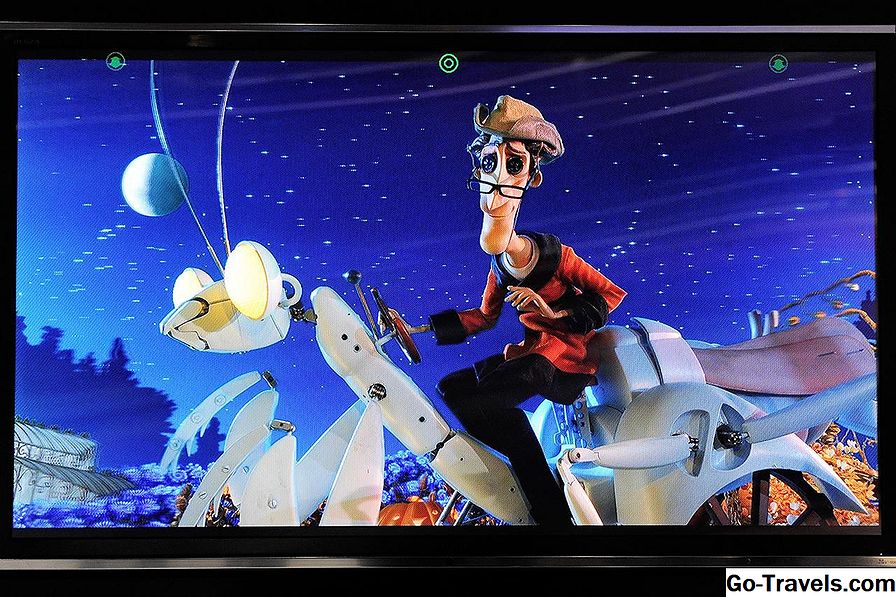Justering af farvekvalitetsindstillingen i Windows kan være nødvendig for at løse problemer med farvedisplayet på skærme og andre udgangsenheder som projektorer.
Det sted, du skal gå for at ændre denne indstilling, blev flyttet startende i Windows 7, så sørg for at følge nedenstående trin, der passer til din specifikke version af Windows. Se hvilken version af Windows har jeg? hvis du ikke er sikker
Vanskelighed: Let
Tid påkrævet: Justering af farvekvalitetsindstillingen i Windows tager normalt mindre end 5 minutter
Windows 10, 8 og 7

-
Åbn Kontrolpanel.
Den hurtigste måde at gøre dette på er med kontrollere kommando i dialogboksen Kør. Du kan åbne den boks med Windows Nøgle + R tastaturgenvej.
-
Naviger til udseende og tilpasning.
Kan du ikke se det? Hvis du ser ikonerne i Kontrolpanel i stedet for kategorierne, kan du ikke se denne mulighed, men du kan klikke / trykke på Skærm i stedet og spring ned til trin 4.
-
Klik eller tryk på Skærm.
-
Vælg Skift skærmindstillinger fra venstre side af vinduet.
-
Brug Avancerede indstillinger link for at åbne skærmadapterens indstillinger.
Hvis du har mere end en skærm tilsluttet, skal du først vælge skærmen før du åbner indstillingerne.
-
I adapter fane, åben Liste alle tilstande.
-
Vælg en mulighed fra listen. I de fleste tilfælde vil du vælge den, der er den samme som skærmens opløsning og har det højeste tal inden parentes.
Som et eksempel kan du måske se tre 1280 ved 1024 muligheder: Sand farve, Høj farve, og 256 farver, men kun en vil have det højeste "bit" nummer, som f.eks (32-bit) en.
-
Klik eller tryk på Okay for at lukke den boks, og så igen for at lukke adapterens indstillinger.
Windows Vista

-
Klik på Start og så Kontrolpanel.
Har det travlt? Type personalisering i søgefeltet efter klik Start. Vælge Tilpasning fra listen over resultater og derefter springe til trin 4.
-
Klik på udseende og tilpasning link.
Hvis du ser på Classic View i Kontrolpanel, vil du ikke se dette link. Du skal blot dobbeltklikke på Tilpasning ikon og fortsæt til trin 4.
-
Klik på Tilpasning link.
-
Klik på Skærmindstillinger link.
-
Find den farver drop-down boks på højre side af vinduet. Under de fleste omstændigheder er det bedste valg den højeste "bit" til rådighed. Generelt vil dette være Højeste (32 bit) mulighed.
Hvis der er flere skærme i brug, skal du vælge den, du vil ændre farvekvaliteten for, før du vælger en indstilling i rullemenuen.
Nogle typer af software kræver, at indstillingerne for farvevisning skal indstilles til en lavere hastighed end foreslået ovenfor. Hvis du får fejl ved åbning af visse software titler, skal du sørge for at foretage ændringer her, hvis det er nødvendigt.
-
Klik på knappen Okay knappen for at bekræfte ændringerne. Hvis du bliver bedt om det, skal du følge yderligere anvisninger på skærmen.
Windows XP

-
Åbn Kontrolpanel ved at venstre-klikke på Startog vælge Kontrolpanel.
-
Vælg Udseende og temaer.
Hvis du ikke kan se denne mulighed, betyder det at du ser Kontrollpanel i Classic View . Åben Skærm i stedet, og spring derefter ned til trin 4.
-
Vælg nederst på skærmen Skærm.
-
Åbn Indstillinger fanebladet i Skærmegenskaber vindue.
-
Find den Farvekvalitet drop-down boks på højre side af vinduet. Under de fleste omstændigheder er det bedste valg den højeste "bit" til rådighed. Generelt vil dette være Højeste (32 bit) mulighed.
For flere skærmopsætninger skal du sørge for at vælge den rigtige skærm fra monitorboksen over indstillingerne. Det vil du gerne gøre Før Ændring af indstillingerne for farvekvalitet.
Nogle typer af software kræver, at farvekvalitetsindstillingerne indstilles til en lavere hastighed end foreslået ovenfor. Hvis du bemærker fejl, når du åbner bestemte programmer, skal du sørge for at foretage de nødvendige ændringer her.
-
Klik på knappen Okay eller ansøge knappen for at bekræfte ændringerne. Hvis du bliver bedt om det, skal du følge yderligere anvisninger på skærmen.
En måde at springe gennem de første par trin ovenfor, uanset hvilken version af Windows du bruger, er at åbne Skærm eller Skærmegenskaber vindue via en kommandolinje kommando. Kommandoenkontrol skrivebord kan køres fra kommandoprompt eller dialogboksen Kør for at åbne disse indstillinger med det samme.