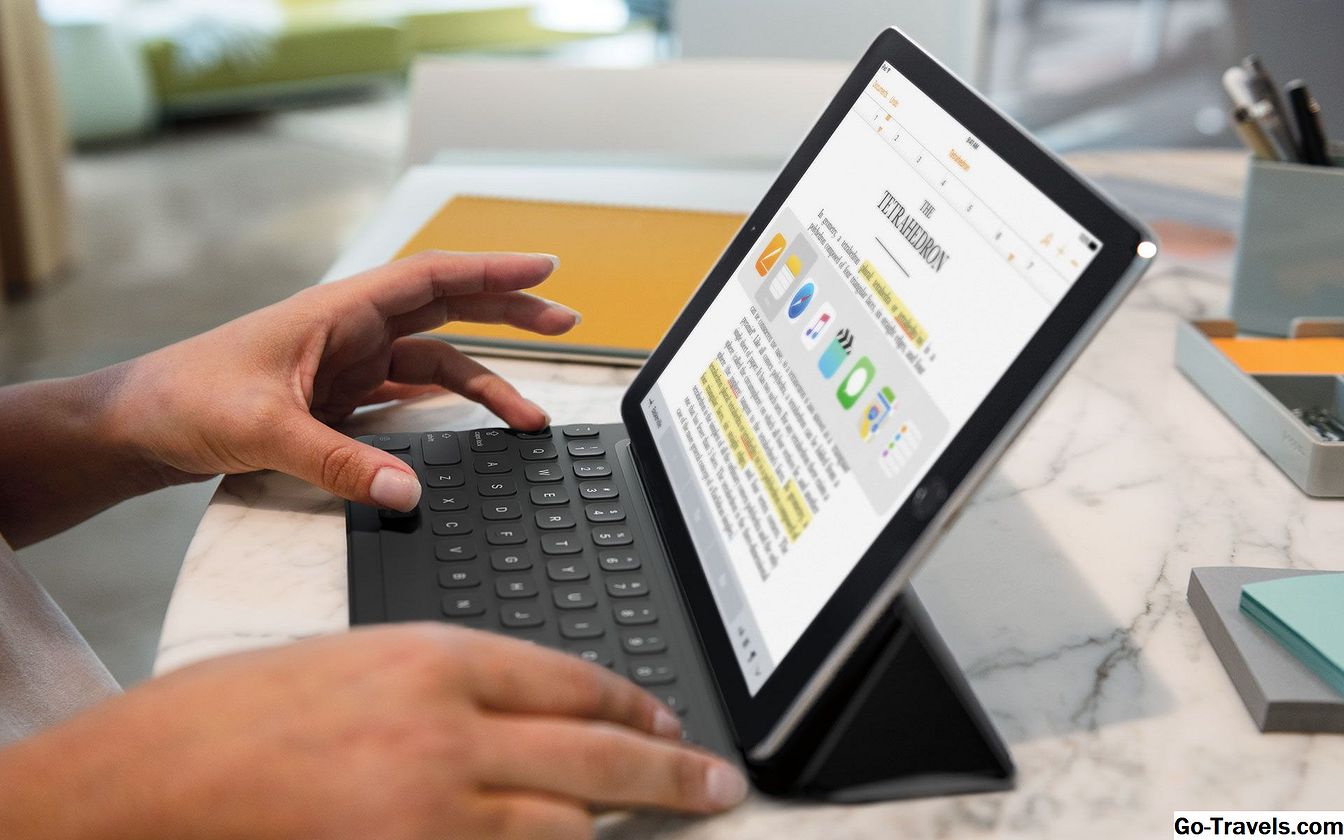Hvis du har mange problemer med din Surface Pro, Surface Go, Surface Laptop eller Surface Book, kan det være løsningen at udføre en fabriksåbning.
Hvis du foretager en fabriksnulstilling på overfladen, også kaldet en hård nulstilling, fjerner du alle brugerdata og videresender i det væsentlige enheden til den tilstand, den var i, da du først modtog den. Nulstilling af din Surface Pro eller anden Windows 10-enhed er en vigtig beslutning og må ikke forveksles med genstart-indstillingen i startmenuen, som bare slukker og slukker computeren igen.
En fabriksnulstilling kan bruges til at løse store tekniske problemer på din Overflade eller for at fjerne alle dine data, så du kan sælge eller give den til andre at bruge. Her er alt hvad du behøver at vide om at lave en hård nulstilling på Surface Pro.
Hvad sker der under en overflade Factory Reset?
Alle moderne Surface-computere, fra Surface Pro til Surface Laptop, leveres med Windows 10-operativsystemet forudinstalleret. Når du udfører en nulstilling på en Overflade, der kører Windows 10, opstår følgende:
- Alle dine filer bliver slettet.
- Alle apps bliver afinstalleret.
- Enhver driver du installerede bliver slettet.
- Ændringer, du har foretaget til systemindstillingerne, som f.eks. Indstillinger for lysstyrke i Windows 10, vil blive nulstillet.
Hvornår skal jeg lave en hård nulstilling?
Nulstilling af din Windows-enhed skal betragtes som en sidste udvej. Mange problemer forbundet med en Overflade enhed kan ofte løses ved blot at genstarte eller opdatere operativsystemet og apps til de nyeste versioner. Det er værd at prøve disse og eventuelle andre mulige løsninger, inden du foretager en nulstilling.
Ting at gøre, før du nulstiller din overflade
Nulstilling af din overflade er en vigtig handling, der rent faktisk tørrer hele din tilstedeværelse fra enheden; Det er vigtigt at være ordentligt forberedt, før du starter nulstillingsprocessen.
- Backup-filer: I de fleste nulstillede tilfælde vil alle dine filer blive slettet, så sørg for at du har kopieret alt, hvad du vil beholde til en ekstern lagerenhed. Windows 10 giver en nulstillingsindstilling, der hævder at beholde personlige filer, men det er en god ide at bakke alt op lige i tilfælde.
- Cloud Services: Hvis du bruger en skygtjeneste som OneDrive eller Google Drive, skal du sørge for, at din Overflade er forbundet til internettet og korrekt synkroniseret alle dine filer. Når din nulstilling er færdig, kan du logge ind på dine cloud-konti, og alle dine filer skal igen synkroniseres med din Windows-enhed.
- Andre Windows 10-brugere: Hvis flere brugere bruger din Windows 10-computer, skal du informere dem om nulstillingen og sørge for, at de også har sikkerhedskopieret alle deres data.
- Tilslut din Windows-enhed i: Dette er ekstremt vigtigt. Hvis din enheds batteri ikke løber tør for strøm under resten, kan du opleve store fejl eller endog filkorruption.
Sådan Factory Reset en Surface Pro, Book eller Laptop
Nu hvor du ved, hvad en fabriksnulstilling påvirker og har forberedt dit system til processen, er det tid til faktisk at udføre nulstillingen.

-
Vælg ikonet med lille firkant nederst til højre på skærmen for at åbne Windows 10 Action Center. Du kan også svinge ind fra højre side af skærmen med din finger for at åbne Action Center.
-
Vælg Alle indstillinger at åbne Indstillinger app.
-
Når appen Indstillinger åbnes, skal du vælge Opdatering og sikkerhed.
-
Fra menuen til venstre, vælg Genopretning.
-
På den næste skærm under Nulstil denne pc sektion, vælg Kom igang knap.
-
Du får to muligheder: Gem mine filer og Fjern alt. Begge vil udføre en fabriks nulstilling og sletter dine apps og indstillinger.
Gem mine filer vil holde dine personlige filer på din overflade, mens Fjern alt vil slette dem sammen med apps og indstillinger.
-
Hvis du har mere end et drev på din Surface-enhed, bliver du spurgt, om du kun nulstiller hoveddrevet, hvor Windows 10 er installeret eller alle de tilsluttede drev.
Vælg enten Kun det drev, hvor Windows er installeret eller Alle drev at fortsætte.
Hvis du ikke kan se denne mulighed, skyldes det, at dit Surface kun har et drev. Det er helt fint, og du kan fortsætte til næste trin.
-
Vælg enten Bare fjern mine filer eller Fjern filer og rengør drevet. Begge muligheder vil nulstille din overflade ved at slette dine filer (hvis de vælges tidligere), apps og indstillinger.
Bare fjern mine filer er den hurtigste mulighed og anbefales, hvis du planlægger at fortsætte med at bruge Surface-enheden selv.
Fjern filer og rengør drevet tager længere tid, men gør det sværere for dine personlige filer at blive afhentet af en anden, hvis du giver din Overflade væk eller sælger den.
-
Endelig vil du få vist en skærm, der opsummerer alle dine nulstillingspræferencer valgt i de foregående trin.
Vælg Gendan for at starte nulstillingsprocessen eller afbestille at starte igen fra begyndelsen og vælge forskellige indstillinger.
-
Din Overflade enhed vil nu begynde nulstillingsprocessen. Når du er klar, genstarter computeren som en helt ny Windows 10-enhed.
Hvis du ikke kan logge ind på din Surface-computer fra Windows 10 login-skærmen, kan du stadig aktivere ovenstående nulstillingsmetode. På indloggningsskærmen skal du holde nede Flytte nøgle mens du vælger Genstart mulighed.Din Overflade vil derefter genstarte, og du får en ny skærm med mulighed for Fejlfinding. Vælg det, og vælg derefter Nulstil denne pc for at starte nulstillingen.
Sådan fabriksindstilles en Windows 8-overflade
Hvis du tilfældigvis ejer en ældre Surface-model, der kører enten Windows 8 eller Windows 8.1, kan du stadig foretage en nulstilling ved at gøre følgende.
En nulstilling kaldes en opdatering i Windows 8 og 8.1.
-
Åbn Indstillinger app ved at skubbe fingeren ind fra højre side af skærmen, og tryk derefter på Indstillinger ikon.
-
Gå til Skift pc-indstillinger > Opdatering og gendannelse > Genopretning.
-
Tryk på Kom igang knappen under enten Opdater din pc uden at påvirke dine filer eller Fjern alt og geninstaller Windows.
Den første mulighed er den samme som Windows 10-nulstillingsindstillingen og holder dine personlige filer, men fjerner alle apps eller indstillinger, du har ændret.
Den anden er den samme som en Windows 10-hardfabriks nulstilling og fjerner alt fra en enhed.
-
Din enhed starter nu opdateringsprocessen. Når du er færdig, har du det, der vil føle dig som en helt ny Windows 8 Overflade!