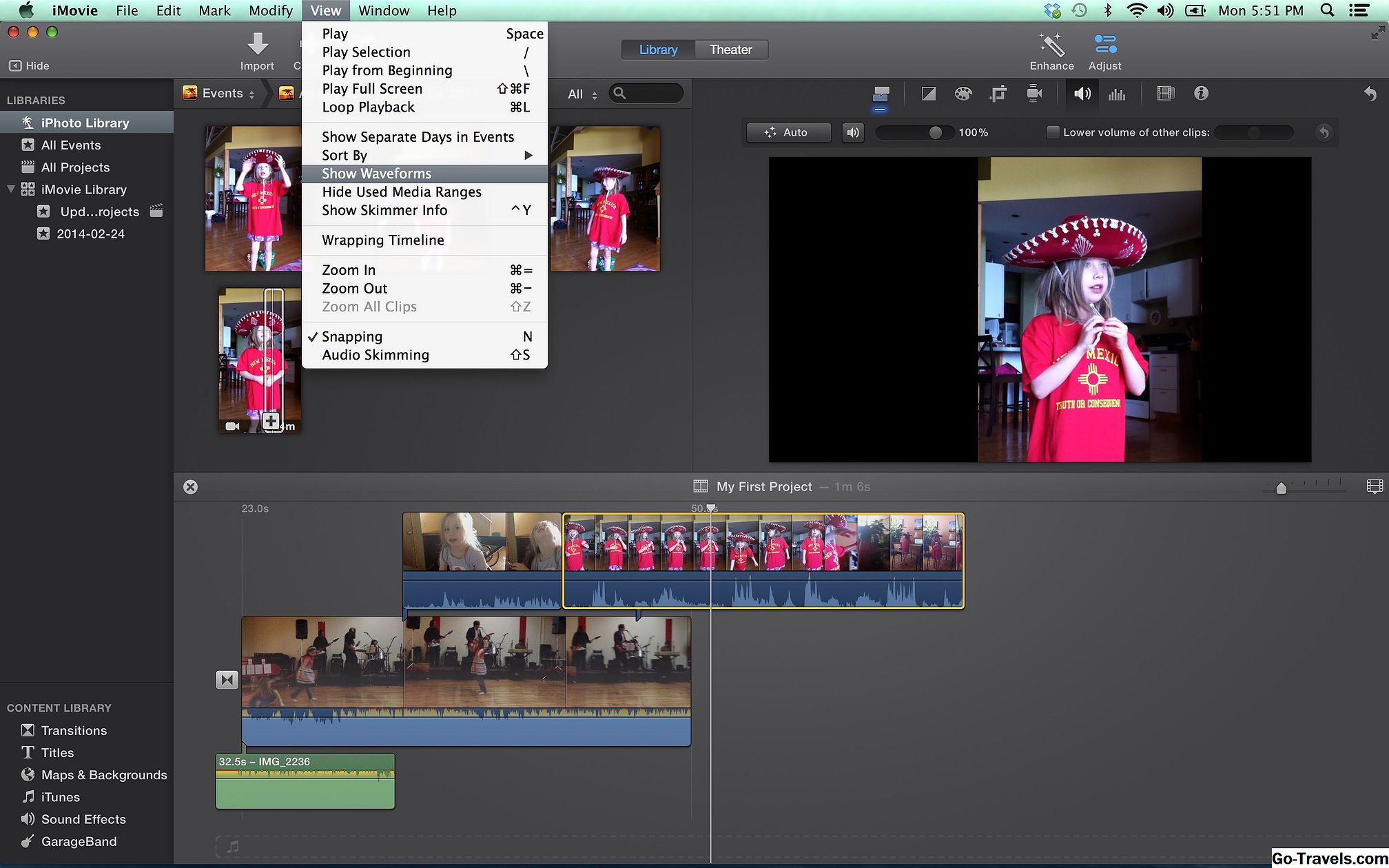Apples iMovie-software er en gratis download til nye og nyere Mac-købere og en billig løsning til ejere af ældre Mac'er. Med iMovie har du kraftige, let at forstå redigeringsværktøjer til at lave dine egne film. Disse film indeholder normalt videoklip, men du kan tilføje stillbilleder til dine film. Du kan endda lave en effektiv film med kun stillbilleder ved hjælp af bevægelseseffekter og overgange.
Eventuelle billeder, der findes i dit Photos, iPhoto eller Aperture-bibliotek, er tilgængelige til brug i iMovie. Hvis de fotos, du vil bruge i dit iMovie-projekt, ikke er placeret i et af disse biblioteker, skal du føje dem til biblioteket, før du åbner iMovie. Apple anbefaler, at du bruger Photos Library, når du arbejder med iMovie.
Du kan bruge ethvert format eller opløsningsbillede i iMovie, men store fotos af høj kvalitet ser bedst ud. Kvalitet er vigtig, hvis du skal bruge Ken Burns-effekten, som zoomer ind på dine billeder.
Find iMovie Photos Library-fanen

Start iMovie og start et nyt projekt eller åbn et eksisterende projekt. I venstre panel, underBiblioteker, VælgFotos bibliotek.VælgMine medier faneblad øverst i browseren for at gennemse dit indholdsbiblioteks indhold.
Tilføj fotos til dit iMovie-projekt

Vælg et billede til dit projekt ved at klikke på det. For at vælge flere billeder på en gang, Skift-klik for at vælge sekventielle fotos eller Kommando-klik for at vælge billeder tilfældigt.
Træk de valgte fotos til tidslinjen, hvilket er det store arbejdsområde nederst på skærmen. Du kan tilføje billederne til tidslinjen i en hvilken som helst rækkefølge og omarrangere dem senere.
Når du tilføjer billeder til dit iMovie-projekt, er de tildelt en bestemt længde og har automatisk Ken Burns-effekten anvendt. Det er nemt at justere denne standardindstilling.
Når du trækker et billede på tidslinjen, skal du placere det mellem andre elementer, ikke oven på et eksisterende element. Hvis du trækker det direkte oven på et andet foto eller andet element, erstatter det nye billede det ældre element.
03 af 09Ændre varigheden af billeder i iMovie

Standardtidspunktet for hvert billede er 4 sekunder. Hvis du vil ændre hvor lang tid et foto forbliver på skærmen, skal du dobbeltklikke på det på tidslinjen. Du vil se 4.0s overlejret på den. Klik og træk på enten venstre eller højre side af billedet for at angive, hvor mange sekunder du vil have billedet til at forblive på skærmen i filmen.
04 af 09Tilføj effekter til iMovie Photos

Dobbeltklik på et billede for at åbne det i preview-vinduet, som indeholder flere sæt kontroller for at anvende ændringer og effekter på billedet. Vælg Klemfilter ikonet fra rækken af ikoner over eksempelbilledet. Klik i feltet Klemfilter Felt for at åbne et vindue med effekter, der omfatter duoton, sort / hvid, røntgen og andre. Du kan kun anvende en effekt pr. Foto, og du kan kun anvende den effekt på et billede ad gangen.
05 af 09Ændre udseendet af dine iMovie-fotos

Brug ikonerne over billedet i preview-vinduet til at farvekorrekte billedet, ændre lysstyrken og kontrasten, juster mætningen.
06 af 09Juster Ken Burns Effect Movement

Ken Burns-effekten er standard for hvert foto. Hvornår Ken Burns er valgt i afsnittet Style, vil du se to bokse overlejret på forhåndsvisningen, der angiver, hvor animationen af stillbilledet begynder og slutter. Du kan justere denne animation i preview-vinduet. Du kan også vælge Afgrøde eller Beskær at passe i afsnittet Stil.
07 af 09Tilpas et foto til iMovie-skærmen

Hvis du vil have hele billedet til at vise, skal du vælge Passe mulighed i afsnittet Stil. Dette afslører det fulde billede uden beskæring eller bevægelse for hele tiden på skærmen. Afhængigt af størrelsen og formen på det originale billede kan du ende med at sorte barer langs siderne eller øverst og nederst på skærmen.
08 af 09Beskær fotos i iMovie

Hvis du vil have et billede til at fylde hele skærmen i iMovie, eller hvis du vil fokusere på en bestemt del af billedet, skal du bruge Beskær at passe indstilling. Med denne indstilling vælger du den del af billedet, du vil se i filmen.
09 af 09Rotér et billede

Mens et billede er åbent i preview-vinduet, kan du rotere det til venstre eller højre ved hjælp af rotations kontrollerne over billedet. Du kan også afspille filmen inde fra dette vindue for at se effekterne, beskæringen og den rotation, du har anvendt på billedet.