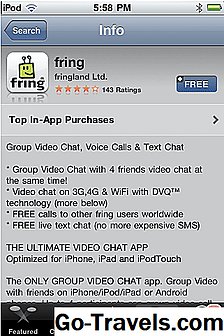Find Windows Live Messenger til iPhone i App Store

Windows Live Messenger er kendt over hele internettet for deres fremragende instant messaging-tjenester, og Windows Live Messenger til iPhone og iPod Touch App er lige så overlegen. Windows Live Messenger til iPhone-appen giver dig mulighed for at sende et øjeblikkeligt budskab med vennelistekontakter, se kommentarer og fotos, holde kontakten med dine yndlings sociale netværk, herunder Windows Live, Facebook og Myspace, plus se delt indhold fra YouTube, Flickr og meget mere.
Sådan downloades Windows Live Messenger til iPhone
Før du kommer i gang, skal du følge disse trin for at installere Windows Live Messenger-appen på din enhed:
- Find App Store på din enhed.
- Tryk på søgefeltet (tekstfeltet øverst) og indtast "Windows Live Messenger."
- Vælg den passende app, Windows Live Messenger, som vist ovenfor.
- Klik på den blå "Gratis" -knap for at fortsætte.
Windows Live Messenger til iPhone Systemkrav
Sørg for, at din iPhone eller iPod Touch opfylder Windows Live Messenger-systemkravene, eller du vil ikke kunne bruge denne app:
- 16,0 MB ledig plads
- iOS 3.0 eller nyere
- WiFi eller mobil internetadgang
- Windows Live Messenger-konto
Fortsæt læsning herunder
02 af 09Download Windows Live Messenger til iPhone fra App Store

Tryk derefter på den grønne "Installer" -knap for at downloade Windows Live Messenger-appen til din iPhone eller iPod Touch-enhed. Hvis du ikke har installeret en app for nylig, kan du blive bedt om at indtaste dit Apple ID. Installation af denne app kan tage et par minutter afhængigt af din internetforbindelse og hastighed.
Fortsæt læsning herunder
03 af 09Sådan starter du Windows Live Messenger til iPhone og iPod Touch

Når din kopi af Windows Live Messenger til iPhone og iPod Touch er færdig med installationen, skal du trykke på appens ikon fra startskærmen for at fortsætte din log indlogging. Applikationen til Windows Live Messenger til iPhone vises som to avatarer, der taler, en blå og en grøn.
04 af 09Sådan aktiveres eller deaktiveres meddelelser på Windows Live Messenger til iPhone

Når først Windows Live Messenger til iPhone-appen er åbnet for første gang, vises et dialogvindue, der spørger, om du vil have besked, når en øjeblikkelig besked eller opdatering er blevet modtaget. Hvis du vil aktivere disse meddelelser, skal du trykke på den grå "Ok" -knap; Hvis du vil deaktivere disse meddelelser, skal du trykke på den blå "Ikke tillad" -knap for at fortsætte.
Fortsæt læsning herunder
05 af 09Sådan logger du på Windows Live Messenger til iPhone og iPod Touch

Derefter logger du på Windows Live Messenger til iPhone ved at indtaste dit brugernavn og adgangskode i de angivne tekstfelter, illustreret ovenfor. Hvis du endnu ikke er medlem af netværket, kan du oprette en gratis Windows Live-konto på deres hjemmeside, så du kan fortsætte med at bruge denne app.
06 af 09Social Screen på Windows Live Messenger til iPhone

Når du er logget ind på Windows Live Messenger til iPhone, vises den første skærm, som er "Social", som vist ovenfor. Dette skærmbillede viser alle dine venners opdateringer, fotos, opdateringer af sociale medier, statusmeddelelser og nyheder.
For at ændre dit syn kan du glide over sektionerne øverst på siden, så du kan se:
- Højdepunkter
- Nylig
- Mig
- Billeder
- Statusmeddelelser
Fortsæt læsning herunder
07 af 09Sådan tilføjes venner og mere i Windows Live Messenger til iPhone

Ved at trykke på fanen venner, der er placeret nederst på siden i Windows Live Messenger til iPhone, kan du starte chat med venner på din venneliste, acceptere venlige invitationer og mere.
Sådan tilføjes venner på Windows Live Messenger App
Ved at trykke på ikonet "+", der er placeret øverst i venstre hjørne, kan du indtaste din vens e-mail-adresse og føje dem til din Windows Live Messenger til iPhone-liste med venner.
Sådan ændrer du tilgængelighed, logger ud
Ved at klikke på dit navn i øverste højre hjørne kan du ændre din tilgængelighed eller logge ud af Windows Live Messenger til iPhone. Dine tilgængelighedsindstillinger for denne app omfatter:
- Ledig
- Travl
- Væk
- Vis offline (også kendt som Usynlig tilstand)
Sådan finder du dine chat i Windows Live Messenger til iPhone

Tryk på fanen "Chat" nederst på Windows Live Messenger til iPhone-skærmen for at se alle dine chats mellem dig og dine Windows Live Messenger-kontakter. Hvis du vil redigere og slette gamle onlinemeddelelser, skal du trykke på knappen "Rediger" i øverste venstre hjørne.
Fortsæt læsning herunder
09 af 09Se, Tilføj billeder til Windows Live Messenger til iPhone

Tryk derefter på ikonet "Billeder", der findes nederst på Windows Live Messenger til iPhone-skærmen. Denne skærm viser alle de billeder, der kan ses på din Windows Live-profil.
Sådan tilføjes billeder med Windows Live Messenger til iPhone
For at tilføje billeder til din profil skal du trykke på kameraikonet øverst til højre. Vælg billeder fra din iPhone eller iPod Touch-kamera rulle for at uploade dem til din Windows Live-profil. For at tilføje et nyt album skal du trykke på ikonet (plus tegn), der findes i venstre hjørne af skærmen. Følg derefter procedurerne for at tilføje et nyt album til din profil.
Instant Messaging's Brandon De Hoyos har også bidraget til denne artikel.