Fildeling - Konfigurer Macens arbejdsgruppens navn
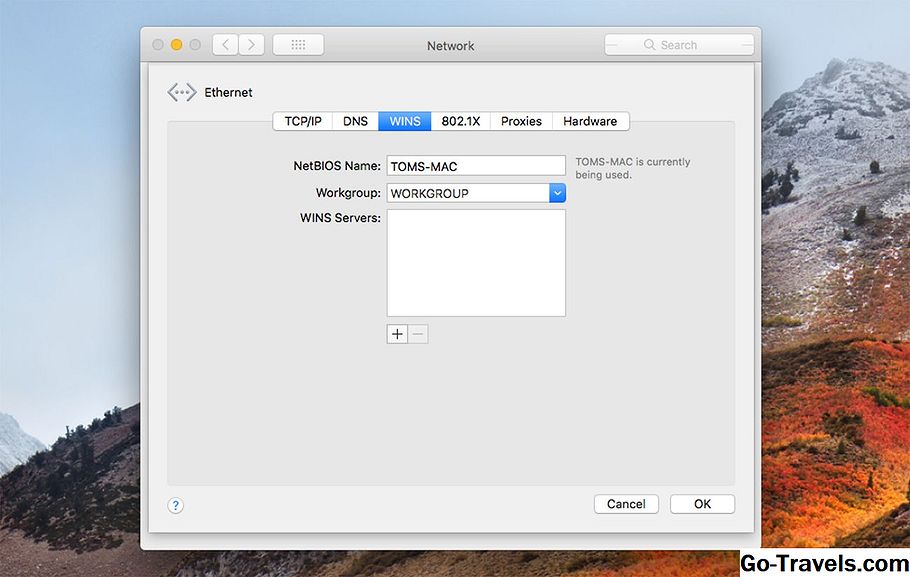
Både din Mac og din Windows-pc skal have det samme Arbejdsgruppenavn, så fildeling kan fungere så nemt som muligt. En arbejdsgruppe er en del af en WINS (Windows Internet Naming Service), en metode, som Microsoft bruger til at tillade, at computere i det samme lokale netværk deler ressourcer.
Heldigvis for os inkluderede Apple support til WINS i OS X og macOS, så vi behøver kun at bekræfte nogle indstillinger, eller muligvis foretage en ændring, for at få de to systemer til at se hinanden på netværket.
Denne vejledning viser dig, hvordan du opretter arbejdsgruppens navne på både din Mac og din pc. Selvom de skitserede skridt er specifikke for OS X Mountain Lion og Windows 8, er processen ligner de fleste versioner af Mac-operativsystemet, med blot et lidt andet varenavn der vises her og der. Det samme kan siges for Windows med nogle få ændringer, selv om det grundlæggende koncept forbliver fra version til version. Du kan finde specifikke instruktioner til tidligere versioner af begge operativsystemer i disse guider:
Del OS X Lion filer med Windows 7-pc'er
Sådan deler du Windows 7-filer med OS X 10.6 (Snow Leopard)
Opsæt arbejdsgruppenavnet på din Mac
Apple angiver standard Arbejdsgruppenavn på Mac for at … vente på det … WORKGROUP. Dette er det samme standard Workgroup navn, som Microsoft oprettet i Windows OS. Så hvis du aldrig har foretaget nogen ændringer i standard netværksindstillingerne på enten din Mac eller din pc, kan du springe over dette trin. Men jeg foreslår at pløje igennem alligevel bare for at bekræfte, at alt er konfigureret korrekt. Det tager ikke lang tid, og det hjælper dig med at få lidt mere fortrolig med både din Mac og Windows-netværksindstillinger.
Bekræft arbejdsgruppens navn
- Start systemindstillinger ved at vælge Systemindstillinger fra Apple-menuen eller ved at klikke på ikonet Systemindstillinger i Dock.
- Når vinduet Systemindstillinger åbnes, skal du klikke på ikonet Netværk, som er placeret i sektionen Internet og trådløst.
- I listen over netværksporte til venstre skal du se et eller flere elementer med en grøn prik ved siden af den. Dette er dine nuværende aktive netværksforbindelser. Du kan have mere end en aktiv netværksport, men vi er kun bekymrede for den, der er markeret med en grøn prik og er tættest på toppen af listen. Dette er din standard netværksport; for de fleste af os vil det være enten Wi-Fi eller Ethernet.
- Fremhæv den aktive standardnetværksport, og klik derefter på knappen Avanceret nederst i højre side af vinduet.
- På rullemenuen, der åbnes, skal du klikke på fanen WINS.
- Her ser du NetBIOS-navnet til din Mac, og endnu vigtigere, arbejdsgruppenavnet. Arbejdsgruppenavnet skal matche arbejdsgruppenavnet på din Windows 8-pc. Hvis det ikke gør det, skal du ændre navnet på din Mac eller navnet på din pc.
- Hvis din Macs arbejdsgruppe navn matcher den på din pc, så er din alt indstillet.
Ændring af arbejdsgruppens navn på din Mac
Fordi din Macs aktuelle netværksindstillinger er aktive, skal vi lave en kopi af netværksindstillingerne, redigere kopien og derefter fortælle Mac'en at bruge de nye indstillinger. Ved at gøre det på denne måde kan du opretholde din netværksforbindelse, selv under redigering af indstillingerne. Denne metode har også en tendens til at forhindre nogle problemer, der til tider kan opstå, når du redigerer levende netværksparametre.
- Gå til vinduet Netværksindstillinger, som du gjorde i afsnittet "Bekræft arbejdsgruppens navn" ovenfor.
- I rullelisten Lokalitet skal du notere det aktuelle stednavn, hvilket sandsynligvis er Automatisk.
- Klik på rullemenuen Sted og vælg Rediger steder.
- En liste over aktuelle netværkssteder vises. Sørg for, at det sted, du har nævnt ovenfor, er valgt (det kan være det eneste, der er anført). Klik på kædehjulet i nederste del af vinduet, og vælg Duplikér placering. Den nye placering har samme navn som den oprindelige placering, med ordet "kopi" tilføjet til det; for eksempel automatisk kopiering. Du kan acceptere standardnavnet eller ændre det, hvis du foretrækker det.
- Klik på knappen Udført. Bemærk, at lokalmenuen Placering nu viser navnet på din nye placering.
- Klik på knappen Avanceret, i nederste højre hjørne af vinduet Netværksindstillinger.
- På rullemenuen, der åbnes, vælg fanen WINS. Nu hvor vi arbejder på en kopi af vores placeringsindstillinger, kan vi indtaste det nye arbejdsgruppens navn.
- Indtast det nye arbejdsgruppens navn i feltet Arbejdsgruppe. Husk, det skal være det samme som arbejdsgruppenavnet på din Windows 8-pc. Du skal ikke bekymre dig om bogstaverne; uanset om du indtaster små bogstaver eller store bogstaver, vil både Mac OS X og Windows 8 ændre bogstaverne i hele hovedsagen.
- Klik på knappen OK.
- Klik på knappen Anvend. Din netværksforbindelse vil blive droppet, den nye placering, du netop har oprettet med det nye arbejdsgruppenavn, vil blive byttet ind, og netværksforbindelsen genoprettes.
02 af 02
Opsæt dit Windows 8 PC-arbejdsgruppe navn

For nemt at dele filer mellem de to platforme skal din Windows 8-pc have samme arbejdsgruppe navn som den på din Mac. Microsoft og Apple bruger begge de samme standard Arbejdsgruppe navn: WORKGROUP. Catchy, huh? Hvis du ikke har ændret dine netværksindstillinger, kan du springe over denne side. Men jeg opfordrer dig til at læse det alligevel, både for at bekræfte, at arbejdsgruppenavnet er konfigureret korrekt og for at blive mere fortrolig med at navigere i dine Windows 8-indstillinger.
Bekræft dit Windows-arbejdsgruppens navn
- Hvis din Windows-pc viser skrivebordet, skal du klikke på ikonet Filoversigter i proceslinjen og derefter højreklikke på Computer-elementet (i senere versioner af Windows kan det hedde Denne pc) i sidefeltet i vinduet Filoversigt. Vælg Egenskaber i pop op-menuen.
- Hvis din Windows-pc i øjeblikket viser startskærmen, skal du højreklikke på et tomt område. Når proceslinjen åbnes, skal du vælge Alle apps. Højreklik på computeren eller denne pc-flise, og vælg Egenskaber i linjen.
Uanset hvordan du kom her, skal du nu se skrivebordet, med systemvinduet åbent. I afsnittet Computernavn, Domæne og Arbejdsgruppe vil du se det aktuelle arbejdsgruppens navn. Hvis det er identisk med arbejdsgruppenavnet på din Mac, kan du springe resten af denne side over. Ellers skal du følge instruktionerne nedenfor.
Ændring af dit Windows-arbejdsgruppens navn
- Når systemvinduet er åbent, skal du klikke på knappen Skift indstillinger i afsnittet Computernavn, Domæne og Arbejdsgruppe.
- Dialogboksen Systemegenskaber åbnes.
- Klik på fanen Computer Name.
- Klik på knappen Skift.
- Indtast det nye arbejdsgruppenavn i arbejdsgruppen, og klik derefter på knappen OK.
- Efter et par sekunder åbnes en dialogboks, der byder dig velkommen til den nye arbejdsgruppe. Klik på OK.
- Du bliver nu fortalt, at du skal genstarte computeren for at anvende ændringerne. Klik på OK.
- Luk de forskellige vinduer, der er åbne, og genstart derefter din pc.
Hvad er næste?
Nu, hvor du har sikret, at din Mac kører OS X Mountain Lion eller senere, og din pc, der kører Windows 8 eller nyere, bruger det samme arbejdsgruppe navn, er det på tide at fortsætte med at konfigurere resten af fildelingsindstillingerne.
Hvis du planlægger at dele dine Macs filer med en Windows-pc, skal du gå til denne vejledning:
Sådan deler OS X Mountain Lion filer med Windows 8
Hvis du vil dele dine Windows-filer med en Mac, skal du kigge på:
Fildeling - Windows 8 til OS X Mountain Lion
Og hvis du vil gøre begge, skal du følge trinene i begge ovenstående vejledninger.







