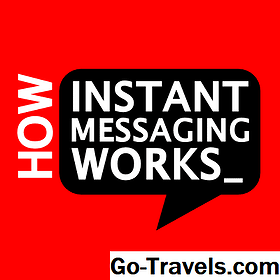De af jer, der leder efter et alternativ til Ubuntu, kan have forsøgt at følge disse vejledninger til installation af Fedora Linux, multimediekodeker og nøgleapplikationer.
Det er selvfølgelig muligt, at Fedora ikke var til din smag, og så har du besluttet, at openSUSE kan være vejen at gå.
Denne vejledning tager dig gennem alle de trin, der kræves for at installere openSUSE på din computer ved at erstatte det aktuelle operativsystem.
Hvorfor vil du bruge openSUSE over Ubuntu, og er det et rigtigt alternativ? openSUSE er stort set ligner Fedora, idet den bruger RPM-pakkeformatet, og det omfatter ikke proprietære applikationer og drivere i kernelagerene. openSUSE har dog en 9-måneders frigivelsescyklus og bruger YAST-pakkechefen over YUM.
Denne vejledning gør en god sammenligning mellem Fedora og andre Linux-distributioner.
Ifølge denne vejledning på openSUSE-webstedet vil du bruge openSUSE over Ubuntu, fordi det er meget mere fleksibelt end Ubuntu og er mere stabilt end Fedora.
For at følge denne vejledning skal du:
- Et opstartbart openSUSE USB-drev
- Mindst en Pentium III-computer, med 500 MHz eller højere processor, 1 GB RAM, 3 GB harddisk, 800 x 600 skærmopløsning (1024 x 768 anbefales),
- Ca. 30 minutters fritid
Klik her for fuld hardwarekrav.
01 af 11Kom godt i gang Installation af openSUSE Linux

Hvis du er klar til at starte, skal du indsætte openSUSE USB-drevet og genstarte din computer.
Hvis du bruger en computer med UEFI, kan du starte op i openSUSE ved at holde shift-tasten nede og genstarte computeren. En UEFI boot menu vises med en mulighed for at "Brug en enhed". Når undermenuen vises, vælg "EFI USB Device".
02 af 11Sådan kører du openSUSE Installer

Denne vejledning forudsætter at du bruger GNOME live versionen af openSUSE.
For at starte installationsprogrammet skal du trykke på supertasten (Windows-tasten) på tastaturet og begynde at skrive "Install".
En liste over ikoner vises. Klik på ikonet "liveinstallation".
03 af 11Accepter openSUSE licensaftalen
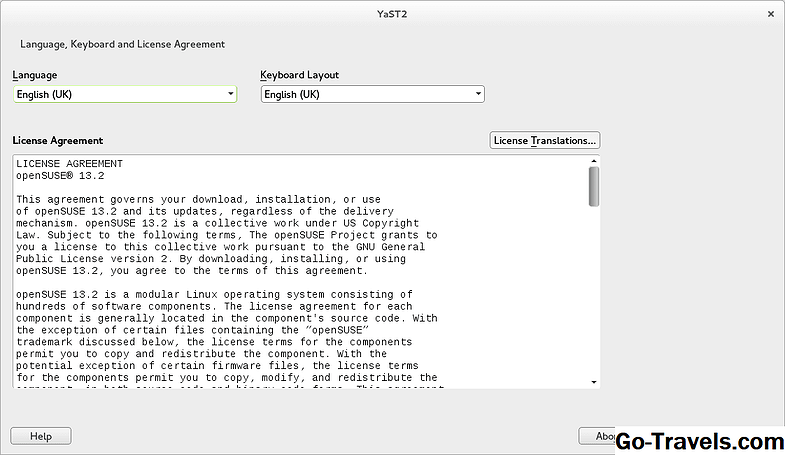
Det første installationstrin er at vælge dit sprog fra rullemenuen og et tastaturlayout.
Du skal derefter læse licensaftalen og klikke på "Næste" for at fortsætte.
04 af 11Vælg en tidszone for at indstille uret korrekt inden for openSUSE

For at sikre, at uret er indstillet korrekt i openSUSE, skal du vælge dit område og tidszone.
Det er højst sandsynligt, at installationsprogrammet allerede har valgt de korrekte indstillinger, men hvis ikke, kan du enten klikke på din placering på kortet eller vælge din region fra dropdownlisten og tidszonen.
Klik på "Næste" for at fortsætte.
05 af 11Sådan partitioneres dine drev, når du installerer openSUSE
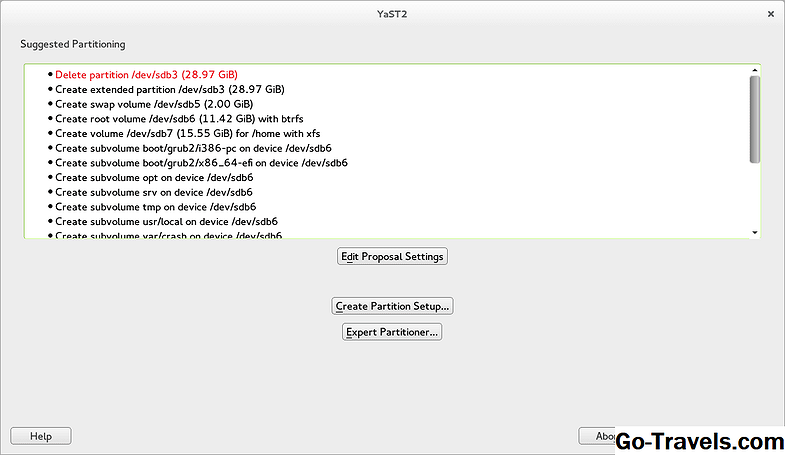
Partitionering af dine drev i openSUSE kan forekomme vanskeligt i starten, men hvis du følger disse trin, vil du snart få en ren installation, der fungerer som du vil have det til.
Den foreslåede partitionering fortæller dig på en verbose måde, hvad der vil ske med dit drev, men for de uindviede er det muligvis lidt for meget information.
Klik på knappen "Opret partitionsopsætning" for at fortsætte.
06 af 11Vælg harddisken, hvor du installerer openSUSE

Vælg din harddisk fra listen over drev, der vises.
Bemærk at / dev / sda er generelt din harddisk og / dev / sdb er sandsynligvis et eksternt drev. Efterfølgende drev er sandsynligvis at være / dev / sdc, / dev / sdd etc.
Hvis du installerer til harddisken, skal du vælge indstillingen / dev / sda og klikke på "Næste".
07 af 11Valg af partitionen til at installere openSUSE til

Du kan nu vælge at installere openSUSE til en af partitionerne på harddisken, men hvis du vil erstatte dit operativsystem som Windows med openSUSE, klik på knappen "Brug hele harddisken".
Bemærk at i skærmbilledet viser det at en af vores partitioner er en LVM partition, der blev oprettet, da vi installerede Fedora Linux. Dette fik faktisk openSUSE-installationsprogrammet til at bombe ud på os, og installationen mislykkedes. Vi løste problemet ved at køre gParted og slette LVM-partitionen. (En guide vil snart vise hvordan man gør dette, det er virkelig kun et problem, hvis du udskifter Fedora med openSUSE).
Klik på "Næste" for at fortsætte.
Du vil nu være tilbage på den foreslåede partitioneringsskærm.
Klik på "Næste" for at fortsætte igen.
08 af 11Opsæt standardbrugeren i openSUSE

Du skal nu oprette en standardbruger.
Indtast dit fulde navn i den angivne boks og et brugernavn.
Følg dette ved at indtaste og bekræfte det kodeord, du ønsker at blive knyttet til brugeren.
Hvis du fjerner afkrydsningsfeltet for "brug denne adgangskode til systemadministrator", skal du indtaste en ny administratoradgangskode, ellers vil den adgangskode, du angiver for standardbrugeren, være den samme som administratoradgangskoden.
Hvis du vil have brugeren til at logge ind hver gang, fjern markeringen af afkrydsningsfeltet "Automatisk login".
Du kan, hvis du ønsker, ændre kodeordets krypteringsmetode, men til personlig brug er der ingen reel grund til at gøre det.
Klik på "Næste" for at fortsætte.
09 af 11Installer openSUSE Linux

Dette trin er dejligt og nemt.
Listen over muligheder, du har valgt, vises.
For at installere openSUSE klik på "Install".
Installatøren vil nu kopiere alle filerne på tværs og installere systemet. Hvis du bruger en standard-BIOS, vil du sandsynligvis få en fejl ved installationen af bootloaderen.
Når meddelelsen vises klik, fortsæt for at konfigurere bootloaderen.Dette vil blive dækket i følgende trin.
10 af 11Opsætning af GRUB Bootloader

Startloaderen vises med tre faner:
- boot kode indstillinger
- kernel parametre
- bootloader indstillinger
Inden for opsætningsskærmbilledet for opstartskode er bootloaderen standard til GRUB EFI-indstillingen, hvilket er fint for computere, der kører Windows 8.1, men for ældre maskiner skal du ændre dette til GRUB2.
De fleste brugere vil komme væk uden at skulle bruge fanen Kerneparametre.
Fanen bootloader-indstillinger lader dig bestemme, om der skal vises en opstartsmenu, og hvor længe du vil vise menuen til. Du kan også indstille et bootloader kodeord.
Når du er klar til at fortsætte, klik på "OK".
11 af 11Start i openSUSE

Når installationen er færdig, bliver du bedt om at genstarte din computer.
Klik på knappen for at genstarte computeren, og da genstart begynder, fjern USB-drevet.
Din computer skal nu starte op i openSUSE Linux.
Nu hvor du har openSUSE installeret, vil du gerne lære at bruge systemet.
For at komme i gang her er en liste over GNOME-tastaturgenveje.
Yderligere vejledninger vil være tilgængelige inden for kort tid, hvordan du opretter forbindelse til internettet, opsætter multimediekodeker, installerer Flash og opsætter almindeligt anvendte applikationer.