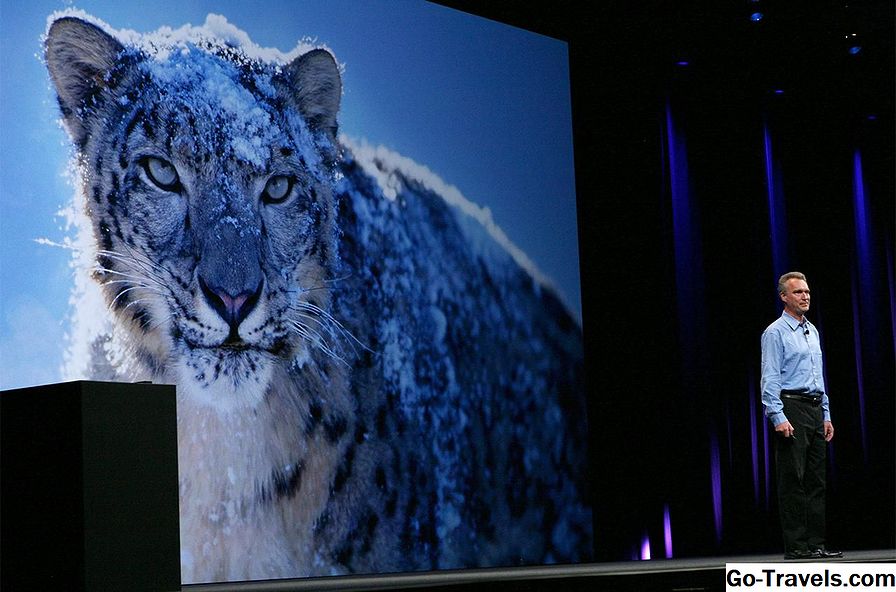Fildeling: Win 7 og Snow Leopard: Introduktion

Deling af filer mellem en pc, der kører Windows 7 og en Mac, der kører OS X 10.6, er en af de nemmeste platforms fildelingsaktiviteter, primært fordi både Windows 7 og Snow Leopard taler SMB (Server Message Block), den native fildelingsprotokol Microsoft bruger i Windows 7.
Endnu bedre, i modsætning til, når du deler Vista-filer, hvor du skal foretage nogle få tilpasninger til, hvordan Vista forbinder med SMB-tjenester, deler Windows 7-filer stort set en musekliksoperation.
Hvad du skal bruge
- En Mac, der kører OS X 10.6 eller nyere.
- En pc, der kører Windows 7. Disse instruktioner skal fungere i følgende versioner af Windows 7: Ultimate, Professional, Home Premium.
- Omkring 15 minutter af din tid.
- Nogle Windows-filer, du vil dele.
Fildeling: Vind 7 og Snow Leopard: Konfigurere Macens arbejdsgruppe navn

Mac og pc skal være i samme 'arbejdsgruppe' til fildeling til arbejde. Windows 7 bruger et standard arbejdsgruppens navn på WORKGROUP. Hvis du ikke har lavet nogen ændringer i arbejdsgruppens navn på den Windows-computer, der er tilsluttet dit netværk, er du klar til at gå. Mac'en opretter også et standard arbejdsgruppens navn på WORKGROUP for tilslutning til Windows-maskiner.
Hvis du har ændret dit Windows-arbejdsgruppens navn, som min kone og jeg har gjort med vores hjemmekontor netværk, skal du ændre arbejdsgruppens navn på din Mac for at matche.
Skift arbejdsgruppens navn på din Mac (Snow Leopard OS X 10.6.x)
- Start systemindstillinger ved at klikke på ikonet i Dock.
- Klik på ikonet "Netværk" i vinduet Systemindstillinger.
- Vælg 'Rediger steder' fra rullelisten Placering.
- Opret en kopi af din aktuelle aktive placering.
- Vælg din aktive placering fra listen i placeringsarket. Den aktive placering kaldes normalt Automatisk, og kan være den eneste post i arket.
- Klik på tandhjulsknappen og vælg 'Duplikér placering' i pop op-menuen.
- Indtast et nyt navn for den dobbelte placering eller brug standardnavnet, som er 'Automatisk kopi'.
- Klik på knappen 'Udført'.
- Klik på knappen 'Avanceret'.
- Vælg fanen 'WINS'.
- I feltet 'Arbejdsgruppe' skal du indtaste det samme arbejdsgruppenavn, du bruger på pc'en.
- Klik på 'OK' knappen.
- Klik på knappen 'Anvend'.
Når du har klikket på knappen 'Anvend', fjernes din netværksforbindelse. Efter et øjeblik genoprettes din netværksforbindelse med det nye arbejdsgruppenavn, du oprettede.
03 af 08Fildeling: Vind 7 og Snow Leopard: Konfigurere pc'ens arbejdsgruppe navn

Mac og pc skal være i samme 'arbejdsgruppe' til fildeling til arbejde. Windows 7 bruger et standard arbejdsgruppens navn på WORKGROUP. Arbejdsgruppens navne er ikke store bogstaver, men Windows bruger altid det store format, så vi vil også følge denne konvention her.
Mac'en opretter også et standard arbejdsgruppe navn på WORKGROUP, så hvis du ikke har foretaget nogen ændringer på enten Windows eller Mac computeren, er du klar til at gå. Hvis du skal ændre pc'ens arbejdsgruppens navn, skal du følge instruktionerne nedenfor for hver Windows-computer.
Skift arbejdsgruppenavn på din Windows 7-pc
- Højreklik på Computer linket i Start-menuen.
- Vælg 'Egenskaber' i pop op-menuen.
- I vinduet Systemoplysninger, der åbnes, skal du klikke på linket 'Skift indstillinger' i kategorien 'Computer navn, domæne og arbejdsgruppeindstillinger'.
- Klik på knappen 'Skift' i vinduet Systemegenskaber, der åbnes. Knappen er placeret ved siden af teksten, der lyder 'For at omdøbe denne computer eller ændre dens domæne eller arbejdsgruppe, skal du klikke på Skift.'
- I feltet 'Arbejdsgruppe' skal du indtaste navnet på arbejdsgruppen. Husk, at arbejdsgruppens navne skal matche på pc'en og Mac'en. Klik på 'OK'. En statusdialogboks åbnes og siger 'Velkommen til X-arbejdsgruppen', hvor X er navnet på den arbejdsgruppe du indtastede tidligere.
- Klik på 'OK' i statusdialogboksen.
- En ny statusmeddelelse vises, der fortæller dig, at 'Du skal genstarte denne computer, for ændringerne træder i kraft.'
- Klik på 'OK' i statusdialogboksen.
- Luk vinduet Systemegenskaber ved at klikke på 'OK'.
- Genstart din Windows-pc.
Fildeling: Vind 7 og Snow Leopard: Aktivér fildeling på din Windows 7-pc

Der er mange fildelingsindstillinger med Windows 7. Vi skal vise dig, hvordan du tilslutter, ved hjælp af grundlæggende gæstadgang, til særlige offentlige mapper, som Windows 7 bruger. Du kan ændre disse indstillinger senere for at imødekomme dine specifikke behov, men dette er et godt sted at starte.
Her er en liste over, hvad hver mulighed gør.
Adgangskodebeskyttelse
Aktivering af adgangskode vil tvinge dig til at levere et brugernavn og en adgangskode, hver gang du åbner mapper på Windows 7-pc'en. Brugernavnet og adgangskoden skal svare til en brugerkonto, der er hjemmehørende på Windows 7-pc'en.
Tilslutning til en Windows 7 PC-konto giver dig den samme type adgang, som om du satte dig ned på Windows-pc'en og logget ind.
Deaktivering af adgangskodebeskyttelse gør det muligt for alle på dit lokale netværk at få adgang til de Windows 7-mapper, du senere vil tildele til deling. Du kan stadig tildele bestemte rettigheder til en mappe, f.eks. Skrivebeskyttet eller læs / skrive, men de vil blive anvendt til alle, der forbinder til din pc.
Offentlige mapper
Offentlige mapper er særlige biblioteksmapper på Windows 7.Hver brugerkonto på en Windows 7-pc har en gruppe af offentlige mapper, en til hvert bibliotek (dokumenter, musik, billeder og videoer), som du kan bruge til at dele med andre på dit netværk.
Aktivering af offentlige mapper giver adgang til disse specielle steder af netværksbrugere. Du kan stadig indstille tilladelsesniveauerne (læs eller læs / skriv) for hver enkelt.
Deaktivering af offentlige mapper gør disse specielle steder utilgængelige til alle, der ikke er logget ind på Windows 7-pc'en.
Fildelingsforbindelse
Denne indstilling bestemmer det krypteringsniveau, der blev brugt under fildeling. Du kan vælge 128-bit kryptering (standard), som fungerer fint med OS X 10.6, eller du kan reducere krypteringsniveauet til 40- eller 56-bit kryptering.
Hvis du opretter forbindelse til Snow Leopard (OS X 10.6), er der ingen grund til at skifte fra standard 128-bit krypteringsniveau.
Aktivér grundlæggende fildeling på din Windows 7-pc
- Vælg Start, Kontrolpanel.
- Klik på linket "Vis netværk status og opgaver" under Netværk og Internet.
- Klik på linket 'Skift avanceret delingsindstillinger' i venstre sidebjælke.
- Vinduet Avanceret delingsindstillinger åbnes.
- Aktivér følgende muligheder ved at klikke på den relevante alternativknapp:
- Fil- og printerdeling: 'Tænd for fil og printerdeling.'
- Offentlig mappedeling: 'Aktiver deling, så alle, der har adgang til netværk, kan læse og skrive filer i de offentlige mapper.'
- Fildelingsforbindelser: 'Brug 128-bit kryptering til at beskytte fildelingsforbindelser (anbefales).'
- Passordbeskyttet deling: 'Deaktiver adgangskodebeskyttet deling'.
- Klik på knappen 'Gem ændringer', når du er færdig.
Fildeling: Vind 7 og Snow Leopard: Deling en Win 7 Folder

Nu hvor din pc og Mac deler det samme arbejdsgruppens navn, og du har aktiveret fildeling på din Windows 7-pc, er du klar til at gå til din Win 7-computer og vælge yderligere eventuelle mapper (udover de offentlige mapper), som du vil dele .
Den Windows 7-adgangskodebeskyttede fildeling, som vi aktiverede i det foregående trin, gør brug af en særlig gæstekonto. Når du vælger en mappe til deling, kan du tildele adgangsrettigheder til gæstens bruger.
Windows 7 Fildeling: Deling af en mappe
- På din Windows 7-computer skal du navigere til den overordnede mappe i den mappe, du vil dele.
- Højreklik på den mappe, du gerne vil dele.
- Vælg 'Del med, bestemte personer' i pop op-menuen.
- Brug rullemenuen i feltet ud for 'Tilføj' for at vælge gæstens brugerkonto.
- Klik på knappen 'Tilføj'.
- Gæstekontoen vil blive tilføjet til listen over personer, der kan få adgang til mappen.
- Klik på rullemenuen i gæstekontoen for at angive tilladelsesniveauer.
- Du kan vælge 'Læs' eller 'Læs / Skriv'.
- Lav dit valg og klik derefter på knappen 'Del'.
- Klik på knappen 'Udført'>
- Gentag for eventuelle ekstra mapper, du ønsker at dele.
Fildeling: Vind 7 og Snow Leopard: Brug Finders Connect to Server Option

Med din Windows 7-computer konfigureret til at dele bestemte mapper, er du klar til at få adgang til dem fra din Mac. Der er to metoder til adgang, du kan bruge; her er den første metode. (Vi dækker den anden metode i næste trin.)
Få adgang til delte Windows-filer ved hjælp af Finderens 'Connect to Server' -option
- Klik på ikonet 'Finder' i Dock for at sikre, at Finder er den forreste applikation.
- Vælg Finder i menuen Finder, Gå til, Opret forbindelse til server.
- Indtast serveradressen i følgende format (uden anførselstegn og periode) i vinduet Connect to Server: 'smb: // ip-adresse til Windows XP-computer'. Hvis IP-adressen (Internet Protocol) er 192.168.1.44, skal du f.eks. Indtaste serveradressen som: smb: //192.168.1.44.
- Hvis du ikke kender din Windows 7 computerens IP-adresse, kan du finde den ved at gå til din Windows-computer og gøre følgende:
- Vælg Start.
- I feltet 'Søg programmer og filer' skal du skrive cmd og derefter trykke på enter / return.
- I kommandovinduet, der åbnes, skriv ipconfig ved prompten, og tryk derefter på retur / indtast.
- Du vil se din Windows 7 nuværende IP-konfigurationsinformation, herunder en linje med etiketten 'IPv4-adresse' med din viste IP-adresse. Skriv ned IP-adressen, luk kommandovinduet og vend tilbage til din Mac.
- Klik på knappen 'Connect' i dialogboksen Connect to Server i din Mac.
- Efter en kort stund vises en dialogboks, der beder dig indtaste dit navn og adgangskode for at få adgang til Windows 7-serveren. Fordi vi opretter Windows 7-fildeling for kun at bruge et gæstadgangssystem, kan du simpelthen vælge Guest-indstillingen og klikke på knappen "Connect".
- Der vises en dialogboks med alle mapperne fra den Windows 7-maskine, som du har adgang til. Klik på den mappe, du ønsker at få adgang til, og klik på 'OK'.
- Et Finder-vindue åbnes og viser indholdet af den valgte mappe.
Fildeling: Vind 7 og Snow Leopard: Brug Finders Sidebar til at forbinde

Med din Windows 7-computer konfigureret til at dele bestemte mapper, er du klar til at få adgang til mapperne fra din Mac. Der er to metoder til adgang, du kan bruge; her er den anden metode.
Få adgang til delte Windows-filer ved hjælp af et Finder-vindues sidebjælke
Du kan konfigurere Finder sidebjælke for automatisk at vise servere og andre delte netværksressourcer. Fordelen ved denne metode er, at du ikke behøver at kende Windows 7 IP-adressen, og du skal heller ikke logge ind, da standardværdien er at bruge Windows 7-adgangsmetoden.
Ulempen er, at det kan tage lidt længere tid for Windows 7-serveren at dukke op i Finder-sidebjælken, så meget som et par minutter efter, at serveren er tilgængelig.
Aktivering af servere i Finder Sidebjælke
- Klik på ikonet 'Finder' i Dock for at sikre, at Finder er den forreste applikation.
- Vælg Finder i Finder-menuen.
- Klik på fanen 'Sidebjælke'.
- Anbring et afkrydsningsfelt ved siden af 'Connected Servers' under 'Shared'.
- Luk vinduet Finderpræferencer.
Brug af sidebjælks delte servere
- Klik på ikonet "Finder" i Dock for at åbne et Finder-vindue.
- I afsnittet 'Delt' i sidelinjen skal din Windows 7-computer være angivet med dens computernavn.
- Klik på Windows 7-computerens navn i sidepanelet.
- Finder-vinduet skal bruge et øjeblik og sige 'Tilslutning', og derefter vise alle de mapper, du har markeret som delt i Windows 7.
- Klik på en af de delte mapper i Finder-vinduet for at få adgang til de delte filer, den indeholder.
Fildeling: Vind 7 og Snow Leopard: Finder Tips til Adgang til Win 7 Mapper
Nu hvor du har adgang til dine Windows-filer, hvad med et par tips til at arbejde med dem?
Arbejder med Windows 7-filer
- Når du bruger Finder's Connect to Server-metode, kan du gemme en serveradresse, så du ikke behøver at skrive det igen, hver gang du vil få adgang til det. For at gemme en serveradresse skal du indtaste smb-serveradressen og derefter klikke på knappen + (plus). Næste gang du skal få adgang til disse Windows-filer, kan du bare klikke på den gemte adresse i listen over foretrukne servere.
- Når du bruger Finder's Connect to Server-metode, kan du indtaste et delt mappenavn som en del af smb-adressen. Dette giver dig mulighed for at gå direkte til den ønskede mappe uden at skulle vælge den fra en liste over flere mapper, der deles fra Windows-maskinen. Indtast mappenavnet på følgende måde (uden perioden i slutningen): smb: // serveripadresse / mappenavn. For eksempel: smb: //192.168.1.44 / Min musik.
- Mapper, du får adgang til fra din Windows 7-maskine, er monteret på skrivebordet, ligesom en harddisk. Træk den monterede mappe fra skrivebordet til området 'Enheder' i et Finder-vindues sidebjælke. Nu når du monterer Windows-mappen, vises den automatisk i Finder-sidebjælken under kategorien Enheder.
- Du kan skubbe delte mapper, der er monteret på skrivebordet, ligesom andre flytbare medier. Udstødning af mappen lukker netværksforbindelsen til Windows-maskinen. For at udstøde en delt mappe skal du højreklikke på skrivebordets ikon og vælge 'Eject' i pop op-menuen. Hvis du har den delte mappe, der er angivet i sidelinjen i Finder-vinduet, kan du klikke på det lille udkastikon til højre for mappenavnet for at skubbe det ud.