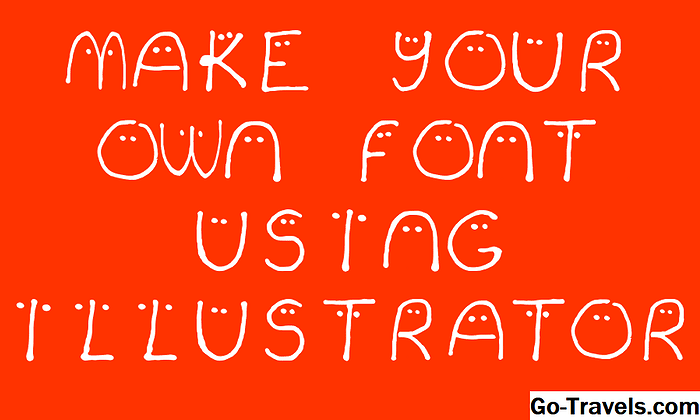Vil du oprette en guldforsegling alene og tilføje den officielle udseende til nogle af dine dokumenter eller certifikater? Denne vejledning hjælper dig med at oprette en, trin for trin. Brug disse instruktioner til at skabe en forsegling med bånd, som du kan lægge på et certifikat eller bruge i andre typer dokumenter. Tilføj det til et brochure design, et eksamensbevis eller en plakat.
Opgaver og trin i denne vejledning
- Få skabelonen til det ønskede certifikat.
- Opsæt et nyt dokument til brug med certifikatskabelonen.
- Tilføj personlig tekst til certifikatet.
- Brug figurer og tekst på en sti til at skabe en guldforsegling med bånd:
- Opret forsegling
- Tilføj tekst til forsegling
- Tilføj bånd
- Udskriv det færdige certifikat.
Start med stjerner og bannere form

Seglet starter med en stjerne. Microsoft Word har flere egnede former.
Indsæt (faneblad) > Former > Former & Bannere
Vælg en af stjernens figurer med tallene i dem. Ord har 8, 10, 12, 16, 24 og 32 point stjerneformer. Til denne vejledning blev 32-punkts-stjernen brugt. Din markør skifter til et stort + tegn. Holde nede Flyttemens du klikker og trækker for at skabe forseglingen i den ønskede størrelse.
For stor eller for lille? Med det valgte objekt gå til Tegneværktøjer: Format (faneblad) > Størrelseog skift højden og bredden til den ønskede størrelse. Behold begge tal ens for en rund forsegling.
Fortsæt læsning herunder
02 af 13Tilføj guldfyld
Guld er standard, men du kan bruge enhver farve du vil have (gør det til en sølvforsegling, for eksempel).
Med din sæl valgt:Tegneværktøjer: Format (faneblad) > Formfyld > farveforløb > Flere gradienter
Dette åbner dialogen Format Shape (eller, under klik blot på den lille pil under delen Stilformater i Format-fanebåndet).
Vælg: Gradientfyld > Forudindstillede farver: > Guld
Du kan ændre nogle af de andre muligheder, men standard fungerer fint.
Fortsæt læsning herunder
03 af 13Fjern oversigten
Når dialogboksen Formatformular stadig er åben, skal du vælge: Linjens farve > Ingen linje at fjerne omridset på din stjerneform.
For at fjerne omridset på din stjerneform. Eller vælg Shape Outline > Ingen oversigt fra fanen Format faneblad.
04 af 13Tilføj et andet form for dimension
Nu skal du tilføje en anden form oven på din stjerne:Indsæt (faneblad) > Former > Grundlæggende former > Donut
Igen bliver din markør til et stort + tegn. Mens du holder Flytte klik og træk for at tegne en doughnutform, der er lidt mindre end din stjerneform. Centrer den over din stjerneform.
Du kan øje det, men for mere præcis placering skal du vælge begge figurer og derefter vælge Juster > Juster Center under fanen Format faneblad.
Fortsæt læsning herunder
05 af 13Skift vinkel af guldfyld
Gentag trin # 2 ovenfor for at fylde doughnutformen med den samme guldfyldning. Ændre vinklenes vinkel med 5-20 grader. I demonstrationsforseglingen har stjernen en vinkel på 90%, mens donut har en vinkel på 50%.
06 af 13Fjern oversigten
Gentag trin 3 ovenfor for at fjerne omridset fra donutformen.
Der har du det nu - du har din færdige forsegling.
Fortsæt læsning herunder
07 af 13Tilføj tekst til guldforseglingen

Start med at tegne en tekstboks (Indsæt (faneblad) > Tekstboks > Tegn tekstboks). Tegn det lige over toppen af din guldforsegling i samme størrelse som forseglingen. Indtast teksten. En kort 2-4 ord sætning er bedst. Gå videre og skift skrifttyper og farve nu, hvis du vil. Giv også tekstboksens form ingen udfyldning og ingen oversigt under fanebladet Format
08 af 13Formater teksten
Dette trin vil gøre din tekst til en cirkel med tekst. Med den valgte tekst skal du gå til: Tegneværktøjer: Format (faneblad) > Teksteffekter > Transform > Følg sti > Cirkel
Afhængigt af din tekst foretrækker du måske Arch-op- eller Arch Down-stierne, som er den øverste halvdel eller den nederste halvdel af en cirkel.
Fortsæt læsning herunder
09 af 13Juster teksten
Det er her, hvor det bliver vanskeligt og afhænger af nogle forsøg og fejl. Længden af din tekst vil variere, men du kan gøre flere ting for at få teksten til at passe på din sæl, som du vil.
- Juster skriftstørrelsen.
- Juster størrelsen af tekstboksen.
- Juster start / slutpunkt for din tekst på en sti. Med den valgte tekstboks kigge efter den lille pink / lilla diamantform på grænsekassen. Grib det med din mus, og du kan flytte det i en cirkel, der vil ændre hvor i cirkelbanen din tekst starter og slutter. Det justerer også skrifttypestørrelsen efter behov, så hele teksten stadig passer.
Afslut teksten
Hvis det næsten ser den måde, du vil have det på, men teksten på en sti kører dig sur, overvej bare at bruge en simpel # 1, et grafisk billede eller måske firmalogoet centreret på forseglingen.
Fortsæt læsning herunder
11 af 13Tilføj nogle bånd

Du kan stoppe med sælteksten, hvis du vil, men at tilføje nogle røde bånd (eller en anden farve hvis du foretrækker det) er et godt strejf. Sådan gør du det med en chevron-form.
Chevronformen, når den forlænges, giver et godt bånd:Indsæt (faneblad) > Former > Bloker pile > Chevron
Tegn chevronen til længde og bredde, der gør et fint bånd til din guldforsegling. Standardformen bruges her, men du kan gøre båndets punkter dybere eller mere overfladiske.Grib den lille gule diamant på grænsekassen rundt om chevronen og træk den frem og tilbage for at ændre formen. Giv det en solid eller gradientfyld, som du ønsker, og ingen oversigt. Det viste eksempelbånd har en svag rød til sort gradientfyldning.
12 af 13Rotér og duplikér formen
Grib den grønne bold på grænsekassen (din markør vender sig til en cirkulær pil) og drej chevronen i en vinkel, som du kan lide. Kopier og indsæt en anden form, og drej den så, og bevæg den op eller ned lidt. Vælg begge båndformer og gruppér dem:Tegneværktøjer: Format (faneblad) > Gruppe > Gruppe
Vælg de grupperede bånd og læg dem over din guldforsegling.Højreklikgruppen ogSend til Tilbage at sætte dem bag forseglingen. Juster deres position, hvis det er nødvendigt.
13 af 13Tilføj en skygge
For at gøre forseglingen adskilt fra certifikatet og se ud som om det er et særskilt element, der er knyttet til det, skal du tilføje en subtil dropshadow. Vælg kun bånd og stjerneform og tilføj en skygge:Tegneværktøjer: Format (faneblad) > Form Effects > Skygge
Prøv forskellige ydre skygger for at finde den du kan lide.