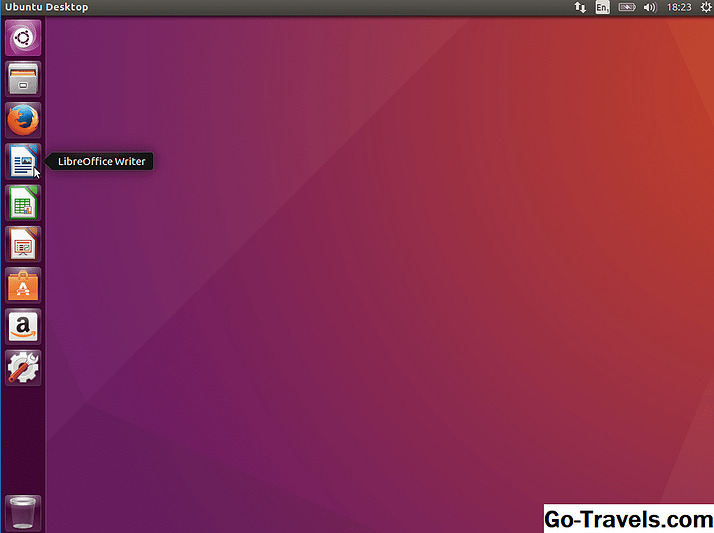Mange brugere kan i dag gøre det meste af de ting, de ønsker at gøre inden for Linux uden at skulle bruge Linux-terminalen, men der er stadig mange gode grunde til at lære at bruge det.
Linux-terminalen giver adgang til alle de indbyggede Linux-kommandoer samt kommandolinjeprogrammer, der ofte giver mange flere funktioner end desktop applikationer.
En anden grund til at lære at bruge terminalen er at ganske ofte online hjælpeguider, der hjælper med at løse problemer med dit Linux-miljø, indeholder Linux-terminalkommandoer. Folk bruger en bred vifte af forskellige desktop-miljøer samt forskellige Linux-distributioner, så terminalkommandoerne er som regel de samme eller lettere at indsnævre end at skrive fulde grafiske instruktioner til hver enkelt kombination.
Når du bruger Ubuntu, er det faktisk nemmere at installere software ved hjælp af kommandolinjen, end det er at bruge de grafiske softwareværktøjer, der er tilgængelige. Det apt-get kommandoen giver adgang til hver enkelt pakke i Ubuntu-arkiverne, mens det grafiske værktøj ofte mangler.
01 af 05Åbn en Linux-terminal ved hjælp af Ctrl + Alt + T

Den nemmeste måde at åbne en terminal på er at bruge nøglekombinationen af Ctrl+alt+ T.
Hold blot alle tre nøgler på samme tid, og et terminalvindue åbnes.
Fortsæt læsning herunder
02 af 05Søgning Brug af Ubuntu Dash

Hvis du foretrækker en mere grafisk tilgang, skal du enten klikke på symbolet øverst på Ubuntu launcher eller trykke på supernøgle på dit tastatur for at åbne Ubuntu Dash.
Start med at skrive ordet "term" i søgefeltet, og når du skriver, vil du se terminalikonet vises.
Du vil sandsynligvis se tre terminale ikoner:
- terminal
- xterm
- uxterm
Du kan åbne en hvilken som helst af disse terminale emulatorer ved at klikke på dens ikon.
Terminalen har generelt flere funktioner end xterm og uxterm - uxterm er det samme som xterm men med understøttelse af unicode tegn.
Fortsæt læsning herunder
03 af 05Naviger Ubuntu Dash

En mere kredsløs måde at åbne et terminalvindue på er at navigere i Ubuntu Dash i stedet for at bruge søgefeltet.
Klik på topikonet på launcher eller tryk på supertasten for at hente Dash.
Klik på knappen EN ikonet i bunden af Dash'en for at hente applikationsvisningen. Rul til du finder terminalikonet og klik på det for at åbne det.
Du kan også filtrere resultaterne ved at klikke på filterindstillingen - vælg "system"kategori.
Du vil nu se alle de applikationer, der hører hjemme i systemkategori. Et af disse ikoner repræsenterer terminalen.
04 af 05Brug Run Command

En anden relativt hurtig måde at åbne en terminal på er at bruge løb kommando indstilling.
For at åbne kommandolinjen Kør, skal du trykke på alt+F2.
For at åbne terminaltypen gnome-terminal ind i kommandovinduet. Et ikon vises. Klik på ikonet for at starte programmet.
Du skal indtaste gnome-terminal, fordi det er det fulde navn på terminalapplikationen.
Du kan også skrive xterm for xterm ansøgningen eller uxterm til uxterm ansøgningen.
Fortsæt læsning herunder
05 af 05Brug Ctrl + Alt + A Funktionstast

Alle metoderne hidtil har åbnet en terminalemulator inden for det grafiske miljø.
Hvis du vil skifte til en terminal, der ikke er knyttet til den aktuelle grafiske session - normalt når du installerer bestemte grafikdrivere eller gør noget, der kan ødelægge din grafiske opsætning - tryk på Ctrl+alt+F1.
Du skal logge ind, fordi du starter en ny session.
Du kan også bruge F2 igennem F6 at skabe endnu flere sessioner.
For at komme tilbage til din grafiske skrivebords tryk Ctrl+alt+F7.