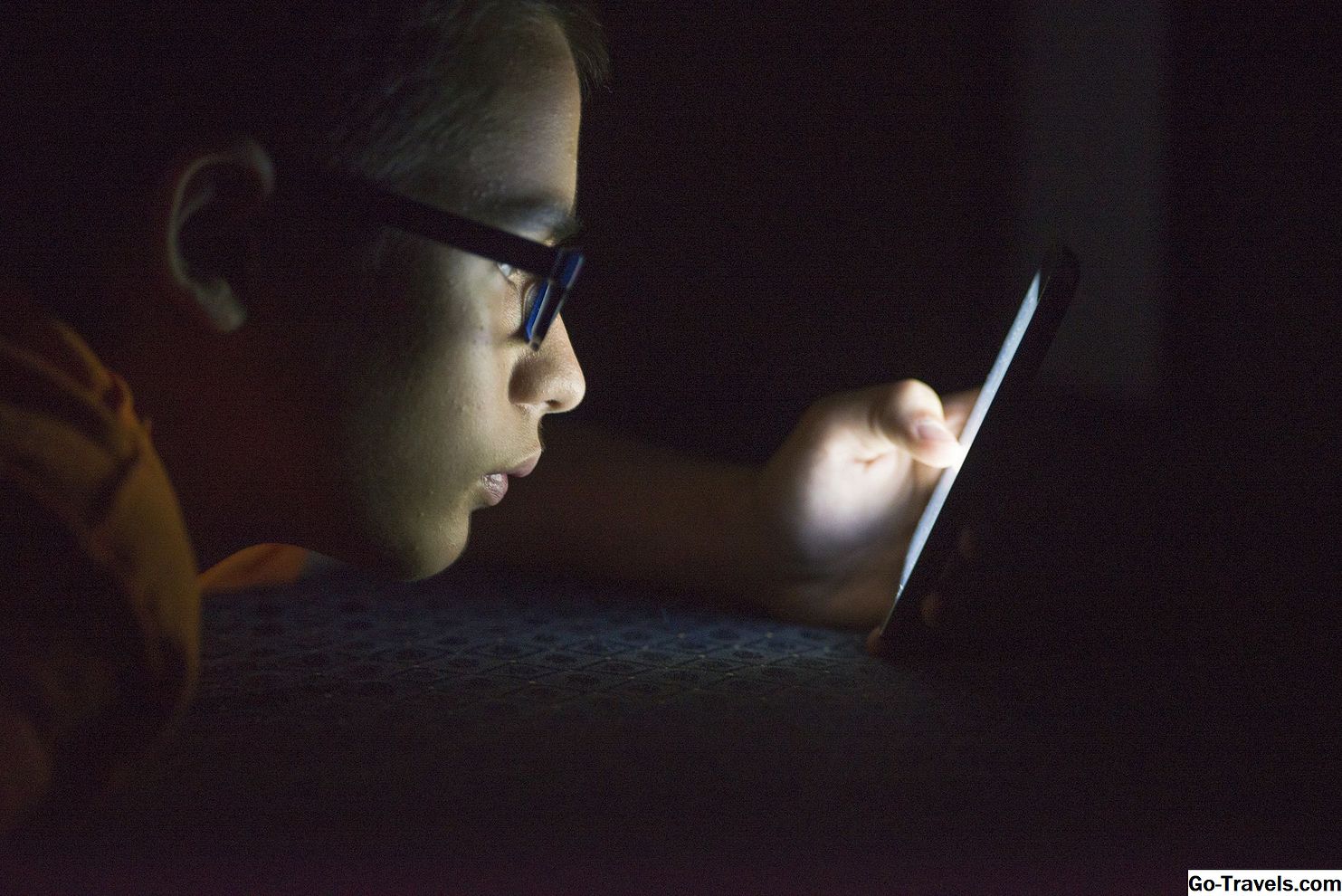Der er en række veje, du kan tage, når du skal hacke ind i din egen Windows 7 computer, hvoraf nogle måske allerede har læst om i vores Jeg Forgot My Windows 7 Password! Er der noget, jeg kan gøre? genstand. Af dem alle er en af de mest succesrige strategier den, vi er ved at gå igennem her.
Mens denne nulstillingsprocedure for adgangskode til Windows 7 ville klassificere som en "hack" slags, er der ingen software til download eller ekstraordinære computerfærdigheder. Hvis du kan følge anvisninger, kan du nulstille dit Windows 7-kodeord på denne måde.
Bemærk: Vi har oprettet dette trin for trin vejledning til at ledsage vores originale Sådan Reset en Windows 7 Password vejledning. Der er en række relativt komplicerede trin involveret i at nulstille din Windows 7 adgangskode på denne måde, så screenshots med meget detaljerede instruktioner vil gøre processen meget nemmere. Men hvis du er bekendt med udførelsen af kommandoer, opstart fra bærbare medier og arbejder med Windows 7-gendannelsesværktøjer, så vil du nok gøre det fint med de mere korte anvisninger.
Boot fra en Windows 7 Installer disk eller Flash Drive

For at begynde skal du starte fra en Windows 7 Setup disk eller et flashdrev. Hvis du starter fra en disk, skal du kigge efter Tryk på en vilkårlig tast for at starte fra cd eller dvd eller lignende besked og sørg for at gøre det.
Hvis du ser tæt på, kan du fange en Windows læser filer skærm. Hvis du ser det, eller en Installer Windows skærm eller a Systemgendannelsesindstillinger skærm, du er i god form og kan fortsætte videre til næste trin.
Har du ikke en Windows 7-disk / -drev eller har brug for hjælp til at starte fra en?
Hvis du ikke er bekendt med opstart fra noget andet end din harddisk, kan du se vores vejledning om Sådan starter du fra en cd-, dvd- eller dvd-disk eller Sådan starter du fra en USB-enhed, afhængigt af hvilken slags medier du er ved brug af. De fleste problemer med at få computeren til at starte fra en disk eller et flashdrev i stedet for harddisken, løses ved at lave bootordreændringer i BIOS. Se vores Hvordan ændre Boot Order i BIOS vejledning for at få hjælp til det.
Hvis du ikke har en Windows 7-disk eller et flashdrev, er det helt acceptabelt at låne en ven eller bruge en fra en anden Windows 7-computer, da du bare bruger den til diagnostiske formål. Du skal med andre ord ikke bekymre dig om at bruge andres medier - du vil ikke indtaste nogen produktnøgler eller ugyldiggøre din eller en anden computers aktivering som en del af denne proces.
Tip: En Windows 7 system reparations disk vil fungere fint også for dette. Hvis du ikke har adgang til en Windows 7 Setup-disk eller et flashdrev og ikke allerede har en systemreparationsdisk, kan du oprette en gratis fra enhver anden Windows 7-computer med et optisk drev. Se Sådan opretter du en Windows 7-systemreparationsdisk for hjælp.
Avanceret Tip: Hvis selv en systemreparationsdisk ikke er en mulighed, kan du stadig følge denne vejledning, for det meste ved at bruge alle bootable recovery media, der giver dig adgang til harddisken på skriveniveau. Dette omfatter populære genoprettelige medier, installations- eller genoprettelsesmedier, der er beregnet til senere versioner af Windows osv.
02 af 18Klik på Næste

På den Installer Windows skærm med det store Windows 7-logo på det, skal du kontrollere, at sprog, tid og tastaturindstillinger fungerer for dig, og klik derefter på Næste knap.
(Nej, som en påmindelse, vil du ikke installere eller geninstallere Windows 7 som en del af password-nulstillingsprocessen.)
Bemærk: Hvis du startede fra en Windows 7-systemreparationsdisk, vil du se her i stedet en lille Systemgendannelsesindstillinger vindue med kun et tastatur valg. Klik Næste>.
Vigtig: Hvis du kigger på din Windows 7 login skærm lige nu betyder det, at din computer startede "normalt" fra harddisken som det altid gør, ikke fra din disk eller flashdrev, som du havde tænkt dig at starte fra. Se tilbage i trin 1 og få hjælp til at løse dette problem.
03 af 18Klik på Reparer din computer

Endnu en gang er du på Installer Windows skærm med Windows 7-logoet. Denne gang har du dog en Installer nu knappen og nogle muligheder i bunden.
Klik på Reparér din computer link, lige over Microsoft copyright notat nederst på skærmen.
Bemærk: Du vil ikke se denne skærm, hvis du startede fra en Windows 7 System Repair Disc. Hvis det er det du bruger, skal du bare gå videre til næste trin.
04 af 18Vent, mens din Windows 7-installation er fundet

Derefter ses to vinduer, begge mærket Systemgendannelsesindstillinger , den ene oven på den anden. Den øverste siger Søger efter Windows-installationer … .
Alt du skal gøre her er vent, men jeg ville gerne vise dig, hvordan processen ser ud. Når denne skærm forsvinder, kan du gå videre til næste trin.
05 af 18Bemærk din Windows-placering og klik på Næste

Nu da det lille vindue med fremdriftslinjen er væk, skal du skrive ned drevbrevet, der er vist under Beliggenhed . På de fleste computere vil dette være D: men din kunne være anderledes, afhængigt af hvordan Windows 7 oprindeligt blev oprettet.
Bemærk: Mens du måske er vant til at se drevet, er Windows 7 installeret på som C: Når du arbejder fra Windows, oprettes de fleste computere med et lille genoprettelsesdrev, der normalt er skjult for visning. Da drevbogstavetildeling er dynamisk, og denne lille skjulte drev er synlig, når du arbejder fra Systemgendannelsesindstillinger, er dit hoveddrev sandsynligvis blevet tildelt D: , det næste tilgængelige drevbogstav.
Når du har forpligtet dig til at køre brev til hukommelse, skal du vælge Windows 7 fra Operativ system kolonne og derefter klikke på Næste> knap.
Tip: Bare rolig, hvis intet er angivet under Operativ system . Systemgendannelsesindstillinger skal kun finde Windows 7, hvis du planlægger at udføre visse reparationsopgaver i operativsystemet, hvoraf ingen vil vi gøre som led i denne nulstillingsproces for adgangskode. Under alle omstændigheder skal du vælge Brug gendannelsesværktøjer, der kan hjælpe med at løse problemer … knappen inden du klikker Næste> .
06 af 18Vælg Kommandoprompt

På listen over gendannelsesværktøjer, der er tilgængelige på Systemgendannelsesindstillinger, skal du klikke på Kommandoprompt.
07 af 18Udfør disse to kommandoer

Nu er kommandoprompt åbent, skriv følgende kommando nøjagtigt som vist og tryk derefter på Gå ind:
kopi d: windows system32 utilman.exe d:
Hvis det ikke er klart, er der kun to mellemrum i denne kommando: mellem kopi og d: og mellem exe og d: .
Hvis man antager, at kommandoen blev udført korrekt, vil teksten 1 fil (er) kopieret. skulle have optrådt direkte under kommandostrengen, og du burde nu vente igen.
Indtast derefter denne kommando nøjagtigt som vist og tryk på Gå ind.
kopi d: windows system32 cmd.exe d: windows system32 utilman.exe
I denne kommando er der også kun to mellemrum: mellem kopi og d: og derefter mellem exe og d: . Denne gang er du imidlertid præsenteret med et spørgsmål efter at have udført kommandoen:
Overskrive d: windows system32 utilman.exe? (Ja / Nej / Alle):
Type Y eller Ja ved den blinkende prompte og tryk derefter på Gå ind. Som med den sidste kommando, skal du se 1 fil (er) kopieret. bekræftelse.
Vigtig: Hvis Windows 7-drevet, som du noterede i trin 5, var noget andet end D: , bytte alle forekomster af d i kommandoerne ovenfor med hvilket som helst drevbogstav du noterede.
Hvad gjorde jeg bare?
Den første kommando lavede en sikkerhedskopi af utilman.exe fil, så du kan gendanne den senere.
Den anden kommando kopierede cmd.exe fil overløb den utilman.exe fil. Denne handling er, hvad der gør hele denne Windows 7 adgangskode reset trick arbejde. Du vil fortryde dette senere.
08 af 18Fjern Boot Media & Press Restart

Nu, da de to kommandoer er blevet udført korrekt, skal du fjerne Windows 7-disken eller flashdrevet, du startede fra i Trin 1.
Luk derefter kommandopromptvinduet, og klik derefter påGenstart knappen nederst i vinduet Systemgendannelsesindstillinger.
09 af 18Vent, mens computeren genstarter

Der er ikke noget at gøre her, men vent på, at din computer skal genstarte, og at Windows 7 login-skærmen vises.
Bare så du ved, vi laver ikke skrøbelige trin bare for sjov. Dette blev inkluderet i vores gennemgang, fordi mange mennesker overser bit i trin 8, hvor du skal bruge fjern Windows 7 disken eller flashdrevet.
Selvom dette måske har lød unødvendigt, sker det som regel, hvis du glemmer at fjerne det, at Windows 7 installations- eller reparationsprocessen begynder igen, som du så i trin 2. Det er præcis det, du ønskede da, men lige nu skal du starte fra din harddisk, som du normalt gør.
Så hvis du har fundet dig tilbage, hvor du startede, skal du bare fjerne disken eller flashdrevet og genstarte.
10 af 18Klik på Ease of Access-knappen

Du skulle nu have nået din Windows 7 login skærm. Nej, dit kodeord er ikke nulstillet endnu, men vi skal bare gøre det.
Se det lille ikon nederst til venstre på skærmen? Klik på det!
Typisk er Let adgang Menuen vises efter at have trykket på denne knap. Men fordi vi erstattede filen, der repræsenterer det pågældende værktøj, utilman.exe , med cmd.exe , Kommandoprompt vises i stedet!
11 af 18Nulstil dit kodeord ved hjælp af netbruger

Nu, at kommandoprompt er åbent, kan du nulstille din Windows 7-adgangskode til alt, hvad du gerne vil bruge netbruger kommandoen.
Netbruger kommandoen er en rigtig let kommando at bruge. Bare udfør det sådan:
netbruger brugernavn adgangskode
… udskiftning brugernavn med dit Windows 7 kontonavn og adgangskode med din ønskede nye adgangskode.
For eksempel kan jeg ændre min adgangskode til n3verE @ Tsn0W ved at udføre netbruger kommandoen på denne måde:
netbruger Tim n3verE @ Tsn0W
Forudsat at alt blev udført korrekt, skulle du have været mødt med en Kommandoen blev gennemført med succes. besked efter at trykke på Enter.
Tip: Der er mellemrum mellem net , bruger , det brugernavn , og adgangskode . Hvis dit brugernavn har et mellemrum, kan du lide Tim Fisher , brug citater. Genbrug af mit eksempel ovenfor, men med mit fulde navn som mit brugernavn, ville jeg have henrettet netbruger "Tim Fisher" n3verE @ Tsn0W .
Er du ikke sikker på, hvad dit brugernavn er?
Hvis du var den sidste person, der logger ind på Windows 7, før du glemmer dit kodeord, skal dit brugernavn være angivet lige der på loginskærmen. Du kan se Tim i store fede bogstaver i skærmbilledet ovenfor.
Men hvis du nulstiller adgangskoden til en anden bruger på computeren og ikke er sikker Nemlig Hvad brugernavnet er, kan du generere en liste ved at udføre netbruger kommandoen uden valgmuligheder, for eksempel:
netbruger
En liste over alle brugere på computeren vil blive genereret lige i vinduet Kommandoprompt, som du derefter kan henvise til korrekt stavning, når du ændrer adgangskoden som beskrevet ovenfor.
12 af 18Log ind på Windows 7 med dit nye kodeord

Endelig er vi på den spændende del!
Luk eller klik væk fra det åbne kommandoprompt vindue og klik derefter på Adgangskode Mark.
Indtast dit nye Windows 7-kodeord, du har angivet i trin 11, og tryk derefter på Gå ind eller klik på den lille pileknap.
Velkommen tilbage til din computer!
Tip: Hvis du igen bliver bedt om en a Brugernavnet eller adgangskoden er forkert besked, klik Okay og gentag trin 10 og 11 igen.
DU ER IKKE GJORT NOG!
Selvom det kan være meget fristende at kalde det afslutter lige nu, er det vigtigt, at du nu tager de nødvendige skridt til at:
- Forbered dig på den fremtidige begivenhed om at glemme dit kodeord igen, så du ikke behøver at gå til alle disse problemer næste gang.
- Fortryd det par ting, der gjorde dette adgangskode reset trick arbejde.
Det gør vi i løbet af de næste adskillige trin.
13 af 18Opret en Windows 7 Password Reset Disk

Windows 7-adgangskode nulstillingsproceduren, vi lige gik igennem, er helt sikker, men det er ikke ligefrem "Microsoft godkendt." Den eneste Microsoft-godkendte adgangskode-nulstillingsprocedure for Windows 7 indebærer at bruge en password reset disk .
Desværre var dette ikke en mulighed i din oprindelige situation, fordi du skal have adgang til Windows 7 under din konto for at oprette en af disse diske. Med andre ord er det et proaktivt skridt. Nu da du normalt har adgang til Windows 7, kan du oprette en og aldrig blive fanget i en sådan situation igen.
Se Hvordan opretter jeg en Windows Password Reset Disk? for en komplet vejledning.
Åbn det link i et nyt vindue eller bogmærke det til senere men Husk at gøre det! Du skal kun lave en adgangskode nulstillet disk en gang. Det vil stadig være godt, uanset hvor mange gange du ændrer dit Windows 7-kodeord og stoler på mig, det er meget nemmere at bruge end den procedure, du lige har fulgt for at nulstille din adgangskode denne gang.
I de næste flere trin i dette gennemgang er, hvor vi vil fortryde hacket, der gjorde det muligt for dig at nulstille din Windows 7 adgangskode. Hvis du fortryder de ændringer, vi har lavet, vil du ikke fortryde ændringen af adgangskoden .
14 af 18Få adgang til kommandoprompt fra dine bootbare medier igen

For at vende de ændringer, du har foretaget, skal du igen få adgang til kommandoprompt via dit Windows 7-medie.
Her er et hurtigt resume i tilfælde af at du har glemt:
- Indsæt dit startbar Windows 7-medie.
- Klik på knappen Næste knap.
- Klik på knappen Reparér din computer link.
- Vent, mens Windows findes på din harddisk.
- Vælg Windows 7 og klik derefter på Næste.
- Klik på Kommandoprompt.
Tip: Hvis du har brug for mere detaljeret hjælp, henviser dette resumé til trin 1 til 6 i dette gennemgang, som du kan henvise til igen.
Skal jeg virkelig fortryde disse ændringer?
Nej, ingen siger dig har til. Vi anbefaler dog stærkt, at du gør det af to grunde:
- At have adgang til kommandoprompt fra login-skærmen er et vigtigt sikkerhedsaspekt. Hvis nogen finder ud af, at Command Prompt er tilgængelig på denne måde, kan han eller hun meget nemt ændre dit kodeord for at få adgang til din konto og slette dine vigtigste filer, blandt andet alvorlige ting. Hvis du ændrer de ændringer, du har lavet, fjernes denne nemme adgang.
- Ease of Access-værktøjerne, der skal vises, når du klikker på den knap på login-skærmen, er der en god grund. Du ved aldrig, hvornår du eller en anden person, der bruger din computer, måske skal bruge dem.
Forhåbentlig beslutter du at tage et par ekstra minutter og fuldføre de næste trin.
15 af 18Udfør denne kommando

Med kommandoprompt nu åben, skriv følgende kommando nøjagtigt som vist og tryk derefter på Gå ind:
kopi d: utilman.exe d: windows system32 utilman.exe
Som med de foregående kommandoer er der kun to mellemrum her, mellem kopi og d: og mellem exe og d: . Husk at ændre d: til hvilket drev Windows 7 er installeret på, hvis du har brug for det, ligesom du måske har gjort i trin 7.
Når du har trykket på Enter, bliver du præsenteret med følgende spørgsmål:
Overskrive d: windows system32 utilman.exe? (Ja / Nej / Alle):
Type Y eller Ja for at bekræfte overskrivningen og tryk derefter på Gå ind. Forudsat at tingene gik som planlagt, skal du se 1 fil (er) kopieret. bekræftelse.
Hvad gjorde jeg bare?
Hvad du lige gjorde, var at kopiere utilman.exe backup, som du oprettede ved hjælp af den første kommando i trin 7 tilbage til dens oprindelige placering. Med andre ord tog du tingene tilbage som de var før du startede denne vejledning.
16 af 18Fjern Boot Media & Press Restart

Nu hvor du har gendannet utilman.exe fil til sit retmæssige sted, fjern Windows 7 disken eller flashdrevet, du startede fra i trin 14.
Luk derefter kommandopromptvinduet, og klik derefter påGenstart knappen nederst i vinduet Systemgendannelsesindstillinger.
17 af 18Vent, mens computeren genstarter

Vent, mens din computer genstarter.
Som vi nævnte sidste gang du genstartede efter brug af dit Windows 7 bootable media, vil du have din computer til at starte normalt, så sørg for, at flashdrevet eller disken er blevet fjernet.
18 af 18Kontroller, at der er nem adgang til at arbejde på loginskærmen

Husk det lille ikon du klikede på tilbage i trin 10? Klik på det igen.
Denne gang, men i stedet for at se Command Prompt, skal du se Let adgang skærm. Dette er den normale opførsel af denne knap, og da den bekræfter, at du med succes har vendt de ændringer, du har foretaget for at gøre dette Windows 7-adgangskode nulstillet hackearbejde.
Tillykke! Du er færdig!
Du kan nu lukke Let adgang vindue og log ind på Windows 7.
Vigtig: Husk at oprette den nulstillingsdisk, vi talte om et par gange. Det er virkelig nemt at gøre og så gør det virkelig Nemt at nulstille din Windows 7 adgangskode i fremtiden. Se Hvordan opretter jeg en Windows Password Reset Disk? for hjælp.
Har dette trick ikke virket for dig?
Selvom dette er en af de mere vellykkede adgangskodeåbningsstrategier til Windows 7, er det stadig muligt, at det af en eller anden grund ikke fungerede for dig. Se Hjælp! Jeg har glemt mit Windows 7 kodeord! for en liste over dine andre muligheder.
Hvis du mener, at du måske bare har misforstået noget og har brug for hjælp, kan du se min side Få flere hjælp for at få oplysninger om at kontakte mig på sociale netværk eller via email, udstationering på tekniske supportfora og meget mere.