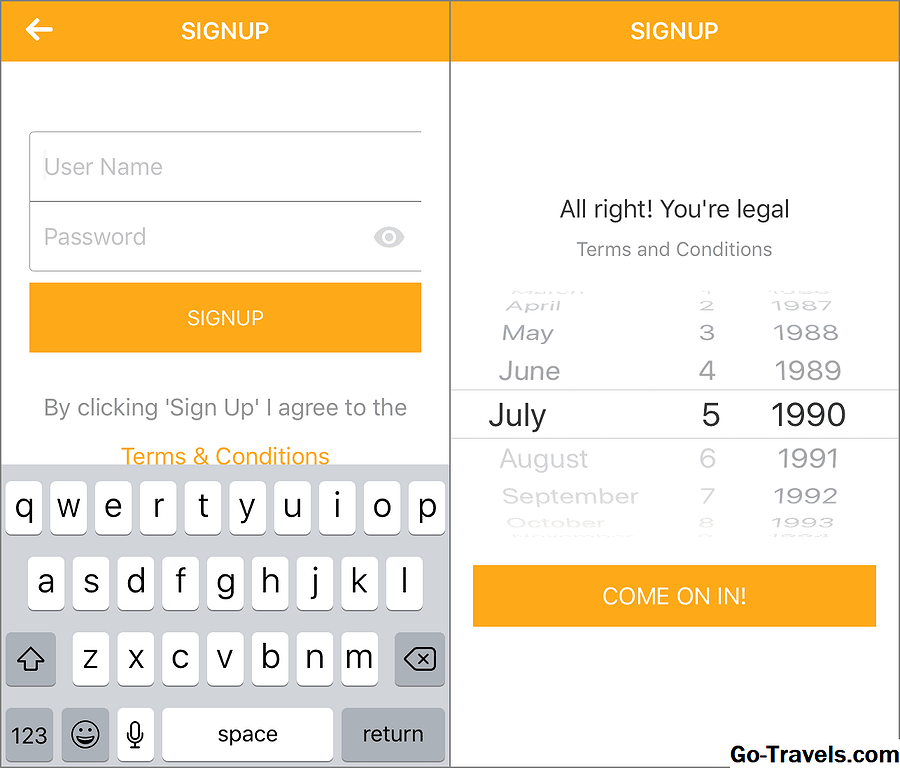Chromebooks er billige og lette, men deres små skærme er nogle gange vanskelige at læse. Hvis du har problemer med at se noget på din Chromebook, kan du zoome ind i et enkelt vindue som f.eks. Chrome eller forstørre hele skrivebordet, så det er lettere at se grænsefladen og ikonerne. Chromebooks leveres også med et indbygget tilgængelighed værktøj, så du kan forstørre små portioner af skærmen for at gøre dem lettere at se.
Hvis din Chromebook sidder fast, eller du har udlånt den til nogen og fået den zoomet ind igen, kan du også bruge disse teknikker til at zoome ud eller returnere zoomniveauet til normal.
Sådan zoomer du ind på Chromebook
Zoom ind på et enkelt vindue, som Chrome, er ekstremt nemt på en Chromebook. Du opnår det ved at trykke på en bestemt tastekombination, og du kan trykke gentagne gange på den samme kombination for at zoome ind yderligere.
Det første trin forstørrer vinduet med 10 procent, og hvert efterfølgende trin zoomer dig i yderligere 25, 50 og derefter 100 procent, indtil du har zoomet ind så langt som muligt.

Sådan zoomer du i et enkelt vindue på en Chromebook:
- Trykke Ctrl + Plus (+) samtidigt.
- Hvis du vil zoome ind yderligere, skal du trykke på Ctrl + Plus (+) igen.
- Du kan fortsætte med at trykke Ctrl + Plus (+) indtil du når en maksimal zoom på 500 procent.
Sådan ser det ud, når du zoomer ind i et enkelt vindue på en Chromebook:

Hvis du ved et uheld zoomer for langt, eller du beslutter dig for at returnere skærmen til normal, er det lige så nemt at zoome ud.
Sådan zoomer du ud på Chromebook
Zoom ud på en Chromebook kan også opnås ved at trykke på en kombination af nøgler, og du kan justere zoomniveauet trin for trin, ligesom du gjorde, når du zoome ind. Hvert trin følger det samme mønster som zoomning.

Sådan zoomer du ud på en Chromebook:
- Trykke Ctrl + Minus (-) samtidigt.
- Hvis du vil zoome ud yderligere, skal du trykke på Ctrl + Minus (-) igen.
Sådan nulstilles zoomniveauet på Chromebook
Da du kan zoome ind og ud på en Chromebook med et par nøglepresser, er det nemt at ved et uheld zoome ind eller ud uden at bemærke det. Hvis du finder ud af, at alt ser for stort ud, eller for lille, på din Chromebook, især efter at du har udlånt det til en ven eller lad et lille barn bruge det, kan du normalt løse problemet ved at nulstille zoomniveauet.

Sådan nulstiller du zoomniveauet på en Chromebook:
- Trykke Ctrl + 0.
- Hvis zoomniveauet ikke nulstilles, skal du prøve at trykke på Ctrl + Shift + 0.
Bemærk: Denne kommando nulstiller zoomniveauet på Chromebook selv, ikke kun i et enkelt vindue som din Chrome-browser.
Brug af de indbyggede zoomkontroller i Chrome
Hvis du ikke vil bruge tastekombinationer til at zoome ind og ud på din Chromebook, og du bare vil justere niveauet i Chrome, kan du gøre det inde i Chrome-browseren.

Sådan bruger du de indbyggede Chrome zoom-kontroller på en Chromebook:
- Lancering Chrome.
- Vælg ⋮ (tre lodrette prikker) ikon.
- Find Zoom i menuen.
- Brug Plus (+) og Minus (-) at justere zoomniveauet efter eget valg.
Bemærk: Standard zoomniveauet er 100 procent.
Sådan forstørres skærmen på Chromebook
Udover at zoome ind på et enkelt vindue kan Chromebooks også forstørre hele skrivebordet. Dette opnås ved at justere skærmopløsningen, hvilket effektivt gør alt større; Du kan gøre det ved at trykke på en kombination af taster på tastaturet.

For at justere zoomniveauet på hele skrivebordet:
- tryk og hold Ctrl + Shift. Hold disse nøgler trykket hele tiden, når du justerer zoomniveauet.
- Trykke Plus (+)
- Trykke Plus (+) igen for at zoome ind yderligere.
- Trykke Minus (-) for at reducere zoomniveauet.
- Trykke 0 for at nulstille zoomniveauet.
- Når zoomniveauet er, hvor du vil have det, skal du slippe Ctrl + Shift.
Bemærk: Hvis din Chromebook har en berøringsskærm, kan du bruge den til at zoome ind og ud. Dette fungerer ligesom det gør på de fleste smartphones. Tryk på skærmen med tommelfingeren og pegefingeren, og lav en knivbevægelse for at zoome ud og spred din tommel og pegefinger for at zoome ind.
Sådan ser det ud, når du zoomer ind og ud på hele skrivebordet på en Chromebook:

Sådan bruger du Chromebook-skærmforstørrelsesværktøjet
Chromebooks leveres også med et indbygget skærmforstørringsværktøj. Dette er nyttigt for brugere, der har svært ved at se lille tekst på en Chromebook-skærm, da de gør det muligt at forstørre bestemte dele af skærmen i høj grad.

Sådan bruger du skærmforstørrelsesværktøjet på en Chromebook:
- Trykke Alt + Shift + S på tastaturet.
- Vælg ☰ (hamburger menu). Hvis du ser et tandhjulsikon ud for ordindstillingerne i stedet, skal du vælge det i stedet.
- Vælg Fremskreden.
- Vælg Tilgængelighed.
- Vælg Administrer tilgængelighed funktioner.
- Vælg Aktivér dockforstærkeren.
- Lede efter Docked zoom niveau, og vælg derefter zoomniveauet for at justere det.
- Klik Aktivér dockforstærkeren igen for at slukke for forstørrelsesværktøjet.