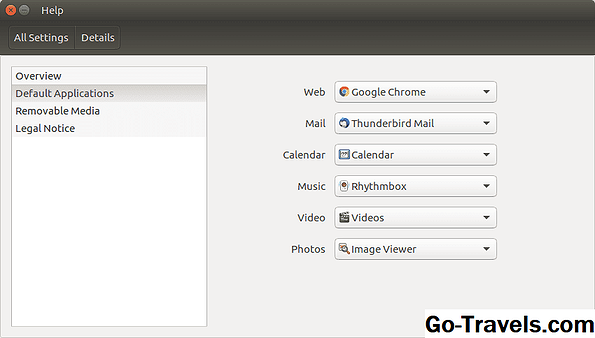Nogle gange, når du vil sende billeder på nettet eller e-maile dem, er det bedre at skalere dem ned til en mindre størrelse, så din modtager kan indlæse dem hurtigere.
Eller måske skal du skala billederne ned for at få dem til at passe på en cd, et hukommelseskort eller et flashdrev. Du kan ændre størrelsen på en hel mappe med billeder eller flere billeder på en gang ved hjælp af Photoshop Elements Editor eller Organizer. Denne vejledning vil gå dig gennem begge metoder.
Vi begynder med at vise dig metoden til Photoshop Elements Editor, fordi mange mennesker ikke er klar over, at der er et kraftigt batchbehandlingsværktøj indbygget i Elements Editor. Dette fungerer bedst for at behandle en hel mappe med billeder i stedet for flere billeder fra forskellige steder.
01 af 09Behandle flere filer kommando

Åbn Photoshop Elements editor, og vælg Filer> Proces flere filer. Skærmen vist her vises.
Kommandoen Process Multiple Files går tilbage så langt som version 3.0.
02 af 09Vælg kilde og destinationsmapper

Indstil "Process Files From" til mappe.
Ved siden af Kilde skal du klikke på Gennemse og navigere til mappen, der indeholder de billeder, du vil ændre størrelsen på.
Ved siden af Destination skal du klikke på Gennemse og navigere til den mappe, hvor du vil have de ændrede fotos til at gå. Det anbefales, at du bruger forskellige mapper til kilden og destinationen, så du ikke overskriver originalerne ved et uheld.
Hvis du vil have Photoshop Elements til at ændre størrelsen på alle billederne i mappen og dens undermapper, skal du kryds i feltet for at inkludere undermapper.
03 af 09Angiv billedstørrelse

Gå ned til billedstørrelsesafsnittet i dialogboksen Proces flere filer, og kryds i feltet for at ændre størrelsen på billeder.
Indtast den størrelse, du vil have til de ændrede billeder. Mest sandsynligt vil du også gerne markere afkrydsningsfeltet for "Constrain Proportions", ellers vil dimensionerne af billedet blive forvrænget. Med dette aktiveret behøver du kun at indtaste et af tallene for højde eller bredde. Her er nogle forslag til de nye billedstørrelser:
Hvis dine modtagere kun ser billederne, og du vil beholde dem små, skal du prøve en størrelse på 800 x 600 pixel (opløsningen er ligegyldigt i dette tilfælde). Hvis du vil have dine modtagere til at kunne udskrive billederne, skal du indtaste den ønskede udskriftsstørrelse i tommer og indstille opløsningen mellem 200-300 dpi.
Husk på, at jo større du går efter størrelse og opløsning, jo større bliver dine filer, og nogle indstillinger kan gøre billederne større i stedet for mindre.
En god konservativ indstilling til dette er 4 x 6 tommer og 200 dpi opløsning til mediumkvalitets udskrifter eller 300 dpi opløsning til højkvalitets udskrifter.
04 af 09Valgfri formatkonvertering

Hvis du vil ændre formatet for de ændrede billeder, skal du markere afkrydsningsfeltet for "Konverter filer" og vælge et nyt format. JPEG High Quality er en god mulighed, men du kan eksperimentere med de andre valg.
Hvis filerne stadig er for store, kan du f.eks. Gå ned til JPEG Medium Quality, for eksempel. Da størrelsen på billeder har en tendens til at gøre dem blødere, vil du måske markere afkrydsningsfeltet for "Sharpen" på højre side af dialogboksen. Dette kan dog gøre filstørrelsen større, end hvis du ikke havde skærpet.
Klik på OK, og læn dig tilbage og vent, eller gør noget, mens Photoshop Elements behandler filerne for dig.
Fortsæt videre til næste side for at lære at ændre størrelsen på flere billeder fra Photoshop Elements Organizer.
05 af 09Ændring af størrelse fra arrangøren

Hvis du ikke ændrer størrelsen på en hel mappe med billeder, kan det være at du foretrækker at bruge Photoshop Elements Organizer til at lave en batchformat.
Åbn Photoshop Elements Organizer og vælg alle de billeder, du vil ændre størrelsen på.
Mens de er valgt, skal du gå til Filer> Eksporter> Som nye filer.
06 af 09Dialogboksen Eksporter nye filer

Dialogboksen Eksporter nye filer vises, hvor du kan angive mulighederne for, hvordan du vil have billederne behandlet.
07 af 09Indstil filtype

Under Filtype kan du vælge at beholde det oprindelige format eller ændre det. Fordi vi også ønsker at ændre billedstørrelsen, skal vi vælge andet end originalt. Mest sandsynligt vil du gerne vælge JPEG, fordi dette skaber de mindste filer.
08 af 09Vælg ønsket billedstørrelse

Når du har indstillet filtypen til JPEG, skal du gå ned til Størrelse og kvalitet og vælge en fotostørrelse. 800x600 er en god størrelse til billeder, der kun vises af modtagerne, men hvis du vil have dine modtagere til at kunne udskrive dem, skal du måske gå større.
Du kan vælge brugerdefineret til at indtaste din egen størrelse, hvis en af størrelsesindstillingerne i menuen ikke passer til dine behov. Til udskrivning giver 1600x1200 pixel en god kvalitet 4 ved 6-tommers print.
09 af 09Angiv kvalitet, placering og brugernavn

Juster også kvalitetsglideren til billederne. Vi forsøger at holde det omkring 8, hvilket er et godt kompromis mellem kvalitet og størrelse.
Jo højere du går her, desto bedre ser billederne ud, men de bliver større filer. Hvis du bruger en stor billedstørrelse, skal du muligvis bumpe kvaliteten ned for at gøre filerne mindre.
Under Placering skal du klikke på Gennemse og navigere til en mappe, hvor du vil have de ændrede billeder til at gå.
Under Filnavne kan du beholde navnene ens eller tilføje et almindeligt basenavn, og Photoshop Elements vil omdøbe filerne til det pågældende navn og tilføje en talestreng på slutningen af hver fil.
Klik på Eksporter, og elementer begynder at behandle filerne.En statuslinje viser fremdriften af operationen, og Elements viser dig en meddelelse om, at eksporten er færdig. Naviger til den mappe, hvor du valgte at lægge filerne, og du skulle finde dem der.