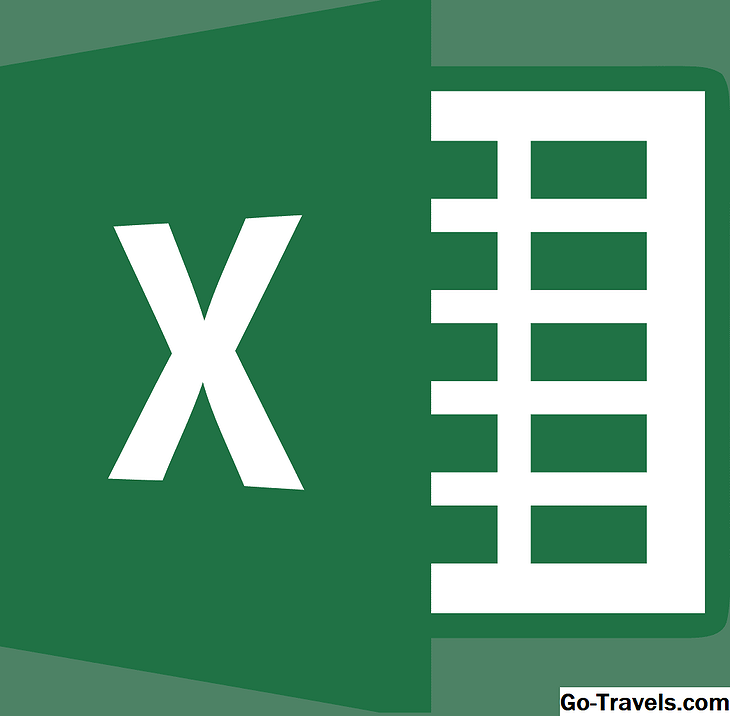I denne vejledning vil vi vise dig, hvordan du ændrer standardprogrammet, der er knyttet til en bestemt filtype i Ubuntu.
Der er flere måder at nå dette mål på, og vi vil præsentere de to nemmeste muligheder.
Skift standardprogrammet til almindelige programmer
Du kan ændre standardprogrammerne for følgende filtyper fra detaljeringsskærmen i Ubuntu-indstillingerne.
- webbrowser
- Mail-klient
- Kalender
- musik
- video
- Billeder
For at gøre det skal du klikke på ikonet på Ubuntu-lanceringen, der ligner en tandhjul med en nøgle, der går igennem den.
Fra skærmbilledet "Alle indstillinger" skal du klikke på detaljerikonet, der findes i nederste række og også har et tandhjulsikon.
Detaljeret skærmbilledet indeholder en liste med fire indstillinger:
- Oversigt
- Standard applikationer
- Flytbare medier
- Juridisk meddelelse
Klik på "Standardprogrammer".
Du vil se de 6 standardprogrammer, der er angivet, og fra Ubuntu 16.04 er disse som følger:
- Firefox
- Thunderbird Mail
- Kalender
- Rhythmbox
- Videoer
- Billedfremviser
For at ændre en af indstillingerne, klik på drop-down pilen og vælg en af de andre tilgængelige muligheder. Hvis der kun er en mulighed, betyder det, at du ikke har et relevant alternativ til rådighed.
Valg af standardprogrammer til flytbare medier
Klik på "Removable Media" option fra skærmen "Detaljer".
Du vil se en standardliste med 5 muligheder:
- CD Audio
- DVD Video
- Musik afspiller
- Billeder
- Software
Som standard er alle indstillet til "Spørg hvad du skal gøre" undtagen "Software", som er indstillet til at køre softwaren.
Hvis du klikker på rullemenuen for en af mulighederne, vises en liste over anbefalede programmer, der skal køre for den pågældende mulighed.
Hvis du f.eks. Klikker på CD Audio, vises Rhythmbox som et anbefalet program. Du kan enten klikke på dette eller vælge mellem en af disse muligheder:
- Anden ansøgning
- Spørg hvad du skal gøre
- Gøre ingenting
- Åbn mappe
Alternativet "Andet program" opretter en liste over alle de programmer, der er installeret på systemet. Du kan også vælge at finde en applikation, der fører dig til Gnome Package Manager.
Hvis du ikke vil blive bedt om det, eller du ikke vil have nogen handling, når du indsætter medier, skal du kontrollere "Aldrig spørge eller starte programmer på medieindsættelse".
Den endelige indstilling på denne skærm er "Andre medier …".
Dette giver et vindue med to drop downs. Den første rullemenu lader dig vælge den type (dvs. lyd-dvd, tom disk, eBook Reader, Windows-software, video-cd osv.). Den anden drop down spørger dig, hvad du vil gøre med det. Indstillingerne er som følger:
- Spørg hvad du skal gøre
- Gøre ingenting
- Åbn mappe
- Anden ansøgning
Ændring af standardprogrammer til andre filtyper
En alternativ måde at vælge en standard applikation på er at bruge filen "Filer" filhåndtering.
Klik på ikonet, der ligner et arkivskab og navigere gennem mappestrukturen, indtil du finder en fil, som du ønsker at ændre standardprogrammet til. For eksempel naviger til musikmappen og find en MP3-fil.
Højreklik på filen, vælg "Åbn med" og vælg enten et af de anvendte applikationer eller vælg "andet program".
Der vises et nyt vindue kaldet "Anbefalede applikationer".
Du kan vælge et af de anbefalede programmer, der er angivet, men du kunne have gjort det fra menuen "Åbn med".
Hvis du klikker på knappen "Vis alle programmer", vises en liste over hver applikation. Chancerne er, at ingen af disse er relevante for den filtype, du bruger ellers, det ville blive opført som et anbefalet program.
En bedre knap at bruge er knappen "Find nye applikationer". Ved at klikke på denne knap vises Gnome Package Manager med en liste over relevante applikationer for den pågældende filtype.
Se gennem listen, og klik på installer ud for det program, du vil installere.
Du skal lukke Gnome Package Manager efter at applikationen er installeret.
Du vil bemærke, at de anbefalede applikationer nu indeholder dit nye program. Du kan klikke på den for at gøre det til standard.