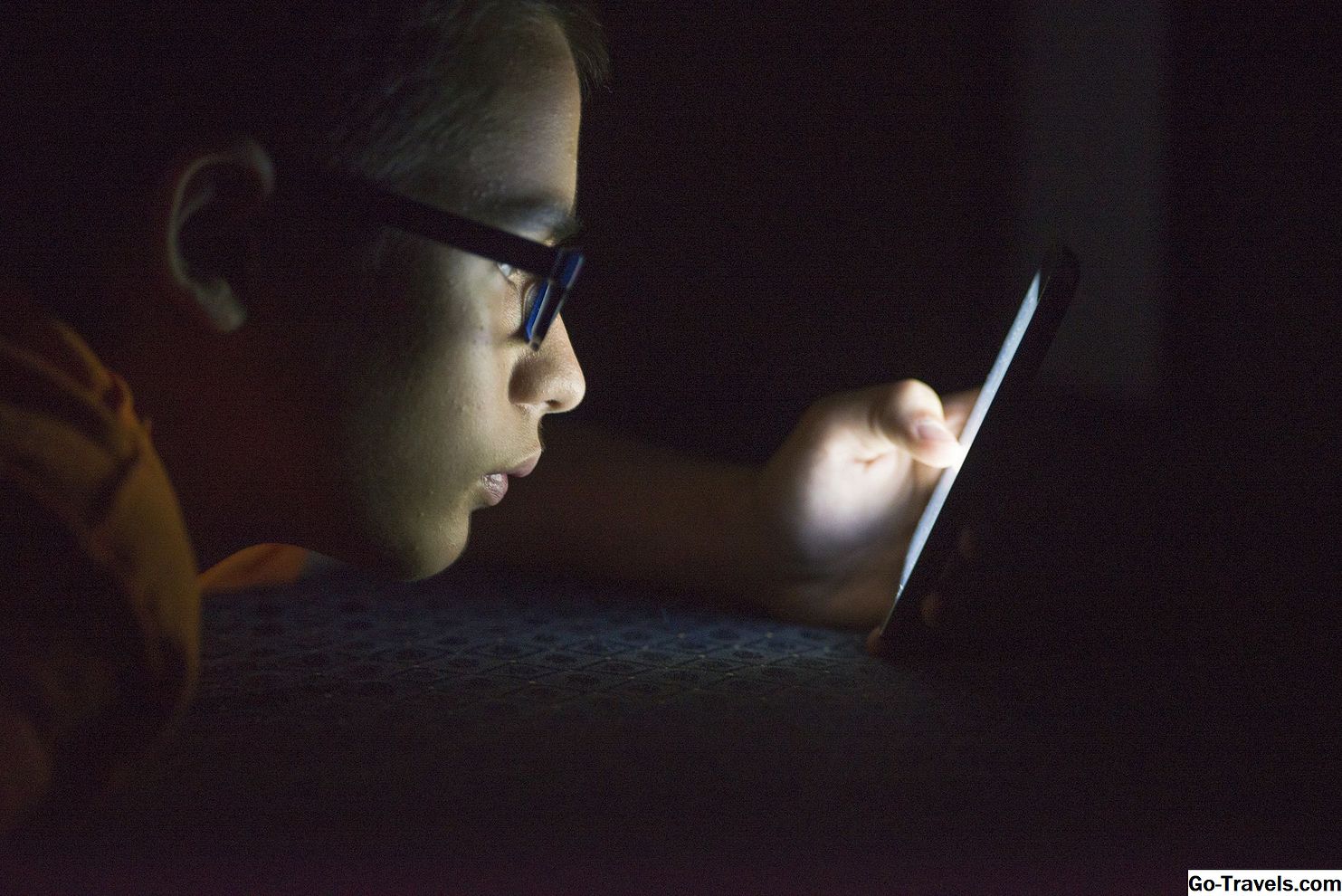Apple har medtaget en migreringsassistent-applikation i OS X siden de meget tidlige dage af operativsystemet. Oprindeligt var appens hovedopgave at flytte brugerdata fra en eksisterende Mac til en ny. Over tid tog Migrationsassistenten nye opgaver og tilføjede nye funktioner. Det er nu en af de nemmeste måder at migrere data mellem Mac'er på, fra en pc til en Mac, eller endda bare fra dit gamle opstartsdrev, så længe drevet kan monteres et eller andet sted på dit netværk.
Der er andre evner og subtiliteter indbygget i migrationsassistenten; Derfor tager vi et kig på, hvordan du bruger OS X Yosemite Migration Assistant til at flytte data mellem dine Mac'er.
01 af 04OS X Yosemite Migration Assistant: Overfør dine data til en ny Mac

Migrationsassistent har ikke ændret sig meget siden OS X Mavericks-versionen, men det har tilføjet evnen til at kopiere en brugerkonto til en destinations Mac, selvom brugerkontoen allerede er til stede på destinations Mac. Dette sker, når du følger OS X-opsætningsværktøjet og opretter en første adminkonto. De fleste af os opretter adminkontoen på den nye Mac med samme brugernavn og adgangskode, som vi brugte på vores tidligere Mac.
I pre-Yosemite-versioner af Migrationsassistent fungerede det fint, før du kom rundt for at kopiere dine brugerkonto data fra en Mac til en anden. Når du forsøgte at gøre det, ville Migration Assistant balk ved at kopiere den gamle brugerkonto, fordi en konto med samme navn allerede eksisterede på destinations Mac. Det er helt logisk at bruge det samme kontonavn på begge Mac'er, men Migration Assistant nægtede at tro det.
Løsningen var let nok, hvis det var lidt akavet: Opret en ny adminkonto med et andet brugernavn på den nye Mac, log ind med den nye adminkonto, slet den adminkonto, du oprettede under OS X-installationsprocessen, og kør derefter Migration Assistant, som nu gerne vil kopiere kontoen fra din gamle Mac.
OS X Yosemite's migrationsassistent kan nemt håndtere de dobbelte konto problemer. Det giver dig flere måder at håndtere problemet på, alt uden at skulle stoppe og udføre en form for løsning.
Migration Assistant Capabilities
Dataoverførsel kan udføres mellem to computere, der er tilsluttet via et kablet eller trådløst Ethernet-netværk. Du kan også migrere data ved hjælp af et FireWire-netværk eller et Thunderbolt-netværk. I disse typer netværk forbinder du to Mac'er med enten et FireWire-kabel eller et Thunderbolt-kabel.
Migration kan også udføres fra ethvert startdrev, der kan monteres på destinations Mac. Hvis du for eksempel har en ældre Mac, der har haft hardwareproblemer, kan du installere sit gamle opstartstik i en ekstern kabinet og tilslut kabinettet til din nye Mac via USB eller Thunderbolt.
Brugerdata kan også flyttes fra en pc til en ny Mac via en netværksforbindelse. Migrationsassistent kan ikke kopiere pc-programmer, men dine brugerdata, såsom dokumenter, billeder og film, kan alle migreres fra en pc til din nye Mac.
Migrationsassistent kan overføre enhver brugerkonto type fra kilden Mac til destinations Mac.
Det kan også overføre applikationer, brugerdata, andre filer og mapper samt computer- og netværksindstillinger.
Hvad skal du migrere brugerkonto data
Denne vejledning viser dig i detaljer trinene til at flytte dine brugerkonto data fra en ældre Mac til en ny Mac, der er tilsluttet via dit hjem eller kontornetværk. Den samme metode, med kun små ændringer i knap- og menunavne, kan også bruges til at kopiere en konto fra et opstartsdrev, der er tilsluttet direkte til den nye Mac eller fra Mac'er, der er tilsluttet via FireWire eller Thunderbolt-kabel.
- En fungerende Mac, der indeholder dine ældre brugerkontooplysninger, og som er forbundet til dit hjem- eller kontornetværk eller forbundet til din nye Mac via FireWire eller Thunderbolt-kabel.
- Nok ledig plads på den nye Mac for at holde alle de brugerkonto data, du planlægger at kopiere over.
Hvis du er klar, lad os begynde.
02 af 04Kom godt i gang med at kopiere data mellem Macs

Brug af programmet Migration Assistant, der følger med OS X, er relativt smertefrit; den version, der følger med OS X Yosemite, indeholder nogle få forbedringer i forhold til tidligere versioner for at gøre processen endnu nemmere.
I denne vejledning skal vi bruge migrationsassistenten til at kopiere vores bruger- og applikationsdata fra en ældre Mac til en Mac, som vi for nylig har købt. Dette er den mest sandsynlige grund til at bruge migrationsassistenten, men der er andre grunde til at bruge det, herunder at kopiere dine brugerdata til en ren installation af OS X. Den store forskel mellem de to anvendelser af migrationsassistenten er kilden til data. I det første tilfælde vil du sandsynligvis kopiere filer fra en ældre Mac, der er forbundet til dit hjem- eller kontornetværk. I det andet kopierer du sandsynligvis filer fra et opstartsdrev, der er sluttet til din nuværende Mac. Ellers er de to metoder stort set de samme.
Lad os komme igang
- Sørg for, at både de gamle og de nye Mac'er er tændt og forbundet til dit lokale netværk.
- På din nye Mac (eller Mac, hvor du har udført en ren installation), skal du kontrollere, at operativsystemet er opdateret ved at starte Mac App Store og vælge fanen Opdateringer. Hvis der er nogen systemopdateringer til rådighed, skal du sørge for at installere dem, inden du fortsætter.
- Med Mac-systemet opdateret, lad os gå i gang.
- Start migrationsassistent på både de gamle og nye Mac'er. Du finder appen i / Programmer / Hjælpeprogrammer.
- Migrationsassistent åbner og viser en introduktionsskærm.Fordi Migrationsassistenten bruges til at overføre data, er det vigtigt, at ingen anden app benytter sig af de data, der skal kopieres og flyttes af Migrationsassistent. Hvis du har andre apps åbne end Migration Assistant, skal du afslutte disse apps nu. Når du er klar, skal du klikke på knappen Fortsæt.
- Du bliver bedt om en administratoradgangskode. Indsend oplysningerne, og klik på OK.
- Migrationsassistenten viser muligheder for overførsel af oplysninger mellem Mac'er. Indstillingerne er:
- Fra en Mac, Time Machine-backup eller startdrev.
- Fra en Windows-pc.
- Til en anden Mac.
- På den nye Mac skal du vælge "Fra en Mac, Time Machine-backup eller startdrev." På den gamle Mac skal du vælge "Til en anden Mac".
- Klik på knappen Fortsæt på begge Mac'er.
- Vinduet Migrationsassistent i den nye Mac viser eventuelle Mac'er, Time Machine-sikkerhedskopier eller startdrev, som du kan bruge som kilde til de data, du vil flytte. Vælg kilden (i vores eksempel er det en Mac med navnet "Marias MacBook Pro"), og klik derefter på Fortsæt-knappen.
- Migrationsassistent viser en numerisk kode. Skriv ned koden og sammenlign den med det kodenummer, der nu vises på din gamle Mac. De to koder skal matche. Hvis din gamle Mac ikke viser en kode, er det sandsynligt, at den kilde, du valgte i det foregående trin, ikke var den rigtige. Brug bagpilen til at vende tilbage til det forrige trin og vælg den rigtige kilde.
- Hvis koderne matcher, skal du klikke på knappen Fortsæt på den gamle Mac.
Gå videre til side tre for at få oplysninger om, hvordan du bruger listen over emner, der kan overføres, og for at fuldføre overførselsprocessen.
03 af 04Brug OS X Yosemite Migration Assistant til at flytte data mellem Macs

I de foregående trin har du lanceret Migrationsassistent på både dine gamle og nye Mac'er og oprettet assistenten til at overføre filer fra den gamle Mac til den nye Mac.
Du har bekræftet, at de to Mac'er er i kommunikation ved at matche et kode nummer genereret af Migration Assistant-appen, og du venter nu, mens din nye Mac begynder at indsamle oplysninger fra din gamle Mac om typen af data, der kan overføres mellem dem. Denne proces kan tage lidt tid, så vær tålmodig. Til sidst vil din nye Mac vise en liste over elementer, der kan overføres til den.
Overførselslisten
Applikationer: Alle programmer, der er installeret i mappen Applications på din gamle Mac, kan overføres til din nye Mac. Hvis der findes en applikation på både den gamle og den nye Mac, vil den nyeste version blive bevaret. Du kan kun overføre alle applikationer eller ingen; Du kan ikke vælge og vælge apps.
Brugerkonti: Dette er sandsynligvis den væsentligste årsag til, at du ønskede at medbringe data fra din gamle Mac til din nye Mac. Alle dine dokumenter, musik, film og billeder gemmes i din brugerkonto. Migrationsassistenten giver dig mulighed for at kopiere eller ignorere hver af følgende brugerkontomapper:
- Desktop
- Dokumenter
- Downloads
- Film
- musik
- Billeder
- Offentlig
- Andre data
Det andet dataelement er stort set alle filer eller mapper, du har oprettet på din brugerkonto, men er ikke inden for nogen af de særlige mapper, der er nævnt ovenfor.
Andre filer og mapper: Filer og mapper refererer til emner, der ligger på øverste niveau af den gamle Macs opstartsdrev. Dette er et fælles installationspunkt for mange UNIX / Linux applikationer og værktøjer. Hvis du vælger denne indstilling, sikrer du, at alle andre Mac-apps, du muligvis har installeret, også overføres til din nye Mac.
Computere og netværksindstillinger: Dette gør det muligt for migrationsassistent at hente indstillingsoplysninger fra din gamle Mac til din nye Mac. Dette omfatter f.eks. Din Macs navn og netværksopsætning og præferencer.
- Hvert element vil have et afkrydsningsfelt, som giver dig mulighed for at bestemme, om du vil flytte de tilknyttede varer til din nye Mac (en markering til stede) eller ikke flytte dem (en tom afkrydsningsfelt). Nogle elementer med har en oplysningstrekant, hvilket indikerer at du kan vælge at flytte alle eller nogle af de relaterede elementer. Klik på trekanten for at se listen over elementer.
- Vælg emnerne fra overførselslisten, du vil kopiere til din nye Mac, og klik derefter på Fortsæt.
Brugerkonto begrænsning
Migrationsassistent kan nu løse problemer med duplikering af brugerkonti, der tidligere har været et problem. Med tidligere versioner af Migrationsassistent kunne du ikke kopiere en brugerkonto til din nye Mac, hvis dette brugerkontonavn allerede var til stede på den nye Mac.
Dette skete ofte under OS X-installationsprocessen på den nye Mac, hvor du blev bedt om at oprette en administratorkonto. Ligesom mange af os har du sandsynligvis valgt det samme kontonavn, du brugte på din gamle Mac. Da det var tid til at migrere data fra den gamle Mac, ville Migrationsassistent kaste sine hænder og sige, at det ikke kunne kopiere dataene, fordi brugerkontoen allerede eksisterede.
Heldigvis giver migrationsassistenten to metoder til løsning af problemer med duplikering af brugerkonto. Hvis Migrationsassistent bestemmer, at der vil være et duplikeringsproblem i kontoen, vil brugerkontonavnet på overførselslisten indeholde rød advarselstekst, der siger:
"Denne bruger har brug for opmærksomhed før Migrering"
- Hvis du har en konflikt med brugerkonti, viser migrationsassistenten nu en rullemenu, hvor du bliver bedt om at vælge en af to metoder til løsning af konflikten. Dine valg er at:
- Udskift brugerkontoen i øjeblikket på den nye Mac med den fra den gamle Mac. Hvis du vælger denne indstilling, kan du også instruere migrationsassistenten om at gemme en kopi af den brugerkonto, der udskiftes, ved at flytte den til mappen "Slettede brugere" i mappen Brugere.
- Vælg at beholde begge brugerkonti og omdøbe den konto, du kopierer til et nyt navn og brugerkonto navn.Dette vil medføre, at den nuværende brugerkonto på den nye Mac forbliver uændret; Den gamle brugerkonto kopieres over med et nyt brugernavn og kontonavn, du angiver.
- Lav dit valg og klik på Fortsæt.
- Overførselsprocessen vil begynde; et skøn over den resterende tid vil blive vist. Denne proces kan tage lidt tid, så vær forberedt på at vente.
- Når overførslen er gennemført, genstarter Migrationsassistenten din Mac. Sørg for at afslutte migrationsassistenten, der stadig kører på din gamle Mac.
- Når din Mac genstarter, vises rapporteringen om migrationsassistent vinduet om, at det er færdiggjort overførselsprocessen. På kort tid vil Migrationsassistenten rapportere, at processen er færdig. På dette tidspunkt kan du afslutte migrationsassistenten på din nye Mac.
Migration Assistant og Moving Applications

Med de sidste trin ude af vejen (se tidligere sider) er migrering af data fra din gamle Mac til din nye Mac nu færdig. Du skal kunne logge ind på din nye Mac og finde alle dine brugerdata klar til brug.
Applikationslicenser
En af mulighederne i migrationsassistenten er at kopiere over alle dine apps fra din gamle Mac til din nye Mac. Denne proces går normalt ud uden et hitch.
Der vil dog sandsynligvis være et par applikationer, der vil ramme ved at blive flyttet rundt som dette, og fungere som om dette er første gang, de er installeret. Det betyder, at de måske beder dig om at give licensnøgler eller aktivere dem på en eller anden måde.
Dette sker af et par grunde. Nogle apps er bundet til den hardware, de blev installeret på. Når appen kontrollerer sin hardwarebase, kan det opdage, at hardwaren er ændret, så det kan blive bedt om at genaktivere appen. Nogle applikationer beholder en licensfil i en uhensigtsmæssig placering, som migrationsassistenten ikke kopierer til den nye Mac. Når appen kontrollerer sin licensfil og ikke finder den, vil den bede dig om at indtaste licensnøglen.
Heldigvis er ansøgningslicensproblemer få. For det meste fungerer alle apps som de gjorde før, men for at gøre tingene lettere for dig selv, skal du have dine licensnøgler klar til enhver app, der har brug for dem.
Applikationer, du købte fra Mac App Store, burde ikke have dette problem. Hvis du ser et problem med en app fra Mac App Store, skal du prøve at logge ind i butikken. Hvis problemet vedvarer, kan du altid downloade en frisk kopi fra butikken.