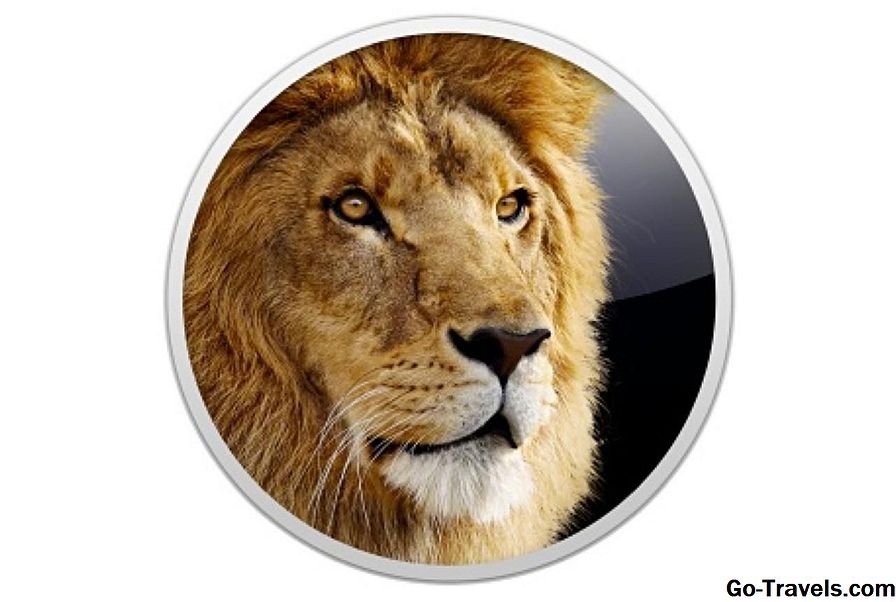Opret bootbare kopier af OS X Mountain Lion Installer

OS X Mountain Lion er den anden version af Mac OS, som Apple sælger primært via Mac App Store. Apples første eventyr med direkte digital downloadsalg af sit Mac-operativsystem var OS X Lion, som faktisk gik rigtig godt.
Det ene område, hvor mange Mac-brugere har haft lidt problemer med at downloade OS'er fra Mac App Store, er manglen på et fysisk installationsprogram, primært en bootbar dvd eller et USB-flashdrev. OS X Mountain Lion fortsætter denne trend ved at slette bootable installer som en del af Mountain Lion installationsprocessen.
Du kan altid genoverføre OS, hvis du har brug for det, eller hvis OS X Recovery HD, der er oprettet som en del af installationen, skal du geninstallere for dig, men for mange af os har OS X-installationsprogrammet på bærbare medier. (DVD eller flash-drev) er et must.
Hvis du vil oprette en bootbar OS X Mountain Lion DVD eller USB-flashdrev, vil denne vejledning gennemgå processen.
Hvad du har brug for
- En dual-layer DVD. Denne type dvd har to lag, hvilket øger det tilgængelige optagelsesrum til ca. 8,5 GB. OS X Mountain Lion installatøren er bare en smidgen for stor til at passe på en standard dvd. Dual-layer DVD'er, også kaldet DVD9, er tilgængelige overalt hvor som helst standard dvd'er sælges.Du kan også bruge et USB-flashdrev, der kan holde 5 GB eller mere (8 GB og 16 GB er almindeligt tilgængelige størrelser) som dit bootable media.
- En gyldig kopi af OS X Mountain Lion, som du skal købe og downloade fra Mac App Store. Den gemmes i mappen Applications på din Mac; filen hedder Installer OS X Mountain Lion. Bemærk venligst, at du skal oprette installationsprogrammet, der kan startes, før du rent faktisk udfører Mountain Lion-installationen, fordi Mountain Lion-installationsprocessen sletter de filer, du har brug for til at lave bootable installerkopien.
Hvis du allerede har installeret Mountain Lion, men du vil oprette det bootable installer, vi beskriver her, skal du downloade Mountain Lion fra Mac App Store.
Fortsæt læsning herunder
02 af 04Find Mountain Lion Install Image

Mountain Lion-installeringsbilledet, som du har brug for til at oprette enten den bootbare DVD eller det bootbare USB-flashdrev, er indeholdt i filen Install OS X Mountain Lion, som vi downloadede fra Mac App Store.
Da billedfilen er indeholdt i den downloadede fil, skal du kopiere den til skrivebordet for at gøre det muligt at oprette det bootbare billede.
- Åbn et Finder-vindue, og naviger til din applikationsmappe (/ Programmer).
- Rul gennem listen over filer og find den navngivne Installer OS X Mountain Lion.
- Højreklik på Installer OS X Mountain Lion fil og vælg Vis pakkeindhold fra pop op-menuen.
- Du vil se en navngivet mappe Indhold i Finder vinduet.
- Åbn Indhold mappe og derefter åbne SharedSupport folder.
- Du skal se en fil med navnet InstallESD.dmg.
- Højreklik på filen InstallESD.dmg, og vælg Kopier InstallESD.dmg fra pop op-menuen.
- Luk Finder-vinduet og vend tilbage til skrivebordet.
- Højreklik på et tomt område på skrivebordet og vælg Indsæt element fra pop op-menuen.
At indsætte emnet på skrivebordet kan tage lidt tid, så vær tålmodig.
Når processen er færdig, har du en kopi af filen InstallESD.dmg, som du har brug for til at oprette bootable kopier.
Fortsæt læsning herunder
03 af 04Brænd en bootbar dvd fra OS X Mountain Lion Installer

Med Mountain Lion's InstallESD.dmg-fil kopieret til skrivebordet (se forrige side), er du klar til at brænde en startbar dvd fra installationsprogrammet. Hvis du hellere vil oprette en bootbar kopi på et USB-flashdrev, kan du springe over disse trin og fortsætte til de næste nedenfor.
- Indsæt en tom dvd i din Macs optiske drev.
- Hvis en meddelelse spørger dig, hvad du skal gøre med den tomme dvd, skal du klikke på Ignorere knap. Hvis din Mac er konfigureret til automatisk at starte et dvd-relateret program, når du indsætter en dvd, skal du afslutte det pågældende program.
- Lancering Diskværktøj, placeret i / Programmer / Hjælpeprogrammer.
- Klik på knappen Brænde ikonet, der er placeret i øverste højre hjørne af Diskværktøj vindue.
- Vælg InstallESD.dmg fil du kopierede til skrivebordet i et tidligere trin.
- Klik på knappen Brænde knap.
- Anbring en tom dvd i din Macs optiske drev og klik på Brænde knappen igen.
- En bootbar DVD med OS X Mountain Lion vil blive oprettet.
- Når brændingsprocessen er færdig, skal du udsende dvd'en, tilføje en etiket og gemme dvd'en på et sikkert sted.
Kopier OS X Mountain Lion Installer til et Bootable USB Flash Drive

Oprettelse af en bootbar kopi af Mountain Lion på et USB-flashdrev er ikke vanskeligt; alt du behøver, er filen InstallESD.dmg, som du tidligere har kopieret til skrivebordet (og et flashdrev, selvfølgelig).
Slet og formater USB-flashdrevet
- Sæt USB-flashdrevet i din Macs USB-port.
- Lancering Diskværktøj, placeret i / Programmer / Hjælpeprogrammer.
- I vinduet Diskværktøj, der åbnes, rulle gennem listen over enheder i den venstre rude og vælg din USB flash enhed. Det kan være angivet med flere volumennavne.Vælg ikke et volumennavn; i stedet skal du vælge topnivnavnet, som normalt er navnet på enheden, f.eks. 16GB SanDisk Ultra.
- Klik på knappen Skillevæg fane.
- Fra rullemenuen Partition Layout skal du vælge 1 partition.
- Klik på knappen Muligheder knap.
- Sørg for at GUID Partition Table er valgt fra listen over tilgængelige partitionsordninger. Klik Okay. Advarsel: Alle data på USB-flashdrevet slettes.
- Klik på knappen ansøge knap.
- Diskværktøjet vil bede dig om at bekræfte, at du ønsker at opdele USB-enheden. Klik på knappen Skillevæg knap.
USB-enheden slettes og partitioneres. Når processen er færdig, er flashdrevet nu klar til brug som en bootbar enhed til OS X Mountain Lion.
Kopier filen InstallESD.dmg til flashdrevet
- Sørg for, at USB-flashenheden er valgt i enhedslisten i Diskværktøj. Husk: vælg ikke volumennavnet; vælg enhedens navn.
- Klik på knappen Gendan fane.
- Træk InstallESD.dmg element fra enhedslisten (det vil være tæt på bunden af Diskværktøjets enhedsliste; du skal måske rulle ned for at finde det) til Kilde Mark.
- Træk USB flash-enhedens lydnavn fra enhedslisten til Bestemmelsessted Mark.
- Nogle versioner af Diskværktøj kan indeholde en boks, der er mærket Slet destination; hvis din gør, skal du sørge for, at boksen er markeret.
- Klik Gendan.
- Diskværktøjet vil spørge, om du virkelig ønsker at udføre en gendannelse, som sletter al information på destinationsdrevet. Klik Slette.
- Hvis Disk Utility beder om din administratoradgangskode, skal du angive oplysningerne og klikke på Okay.
Diskværktøjet vil kopiere installESD.dmg-data til USB-flashenheden. Når kopieringen er færdig, har du en bootbar kopi af OS X Mountain Lion klar til brug.