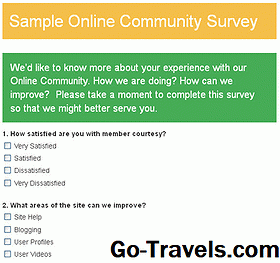Hvis du har flere dokumenter, som du har brug for at kombinere, men ikke ønsker at gå gennem besværet med at kombinere dem manuelt og konsolidere formateringen, hvorfor ikke oprette et enkelt master dokument? Du kan undre sig over, hvad der vil ske med alle sidetal, indeks og indholdsfortegnelse. Hoveddokumentfunktionen kan håndtere det! Skift dine flere docs til en enkelt Word-fil.
Hvad er det?
Hvad er en masterfil? I det væsentlige viser det links til individuelle Word-filer (også kendt som underdokumenter.) Indholdet af disse underdokumenter er ikke i master dokumentet, kun linkene til dem er. Det betyder, at redigering af underdokumenterne er let, fordi du kan gøre det individuelt uden at forstyrre de øvrige dokumenter. Endvidere opdateres redigeringer til separate dokumenter automatisk i hoveddokumentet. Selvom mere end én person arbejder på dokumentet, kan du sende forskellige dele til det til forskellige personer via hoveddokumentet.
Lad os vise dig, hvordan du opretter et hoveddokument og dets underdokumenter. Vi udarbejder også et hoveddokument fra et sæt eksisterende dokumenter og hvordan du laver indholdsfortegnelse til hoveddokumentet.
Oprettelse af hoveddokumentet fra bunden
Det betyder at du ikke har nogen eksisterende underdokumenter. For at starte, skal du åbne et nyt (tomt) Word-dokument og gemme det med et filnavn (f.eks. "Master").
Gå nu til "File" og klik derefter på "Outline." Ved hjælp af stilmenuen kan du skrive i overskrifterne på dokumentet. Du kan også bruge oversigtsværktøj sektionen til at sætte overskrifterne i forskellige niveauer.
Når du er færdig, skal du gå til fanen Outlining og vælge "Show Document in Master Document."
Her har du endnu flere muligheder for at skitsere. Fremhæv den disposition, du lige skrev, og tryk på "Opret."
Nu har hvert dokument et eget vindue. Husk at gemme dit master dokument igen.
Hvert vindue i master dokumentet er et underdokument. Filnavnet for disse underdokumenter bliver navnet på overskriften for hvert vindue i hoveddokumentet.
Hvis du vil gå til forrige visning, skal du trykke på "Luk oversigtsvisning".
Lad os tilføje en indholdsfortegnelse til hoveddokumentet. Hold markøren i starten af dokumentets tekst og gå til "Referencer", og klik derefter på "Indholdsfortegnelse." Vælg den ønskede indstilling fra de automatiske tabelvalg.
Du kan gå til "Home" og derefter klikke på "Paragraph" og klikke på punktsymbolet for at se sektionsbrud og hvilke typer de er.
Bemærk: Word indsætter et ubrudt sektionsbrud før og efter hvert underdokument, når du laver et hoveddokument fra bunden, så der ikke er sidebeskeder. Alligevel kan du ændre typen af de enkelte sektionsbrud.
Vores eksempel viser de udvidede underdokumenter, når vores dokument er i konturtilstand.
Oprettelse af et hoveddokument fra eksisterende dokumenter
Måske har du allerede dokumenter, som du vil kombinere i et hoveddokument. Start med at åbne et nyt (tomt) Word-dokument og gem det med "Master" i filnavnet.
Gå til "View" og klik derefter på "Outline" for at få adgang til fanen Outlining. Vælg derefter "Vis dokument i hoveddokumentet" og tilføj et underdokument, inden du rammer "Insert".
Menuen Indsæt subdokumenter viser dig placeringen af de dokumenter, du kan indsætte. Vælg den første og tryk "Åbn".
Bemærk: Prøv at beholde alle dine underdokumenter i samme mappe eller mappe som hoveddokumentet.
En pop op-boks kan fortælle dig, at du har samme stil for både underdokumentet og hoveddokumentet. Hit "Ja til alle", så alt forbliver ensartet.
Gentag denne proces for at indsætte alle de underdokumenter, du ønsker i hoveddokumentet. I slutningen skal du minimere underdokumenterne ved at klikke på "Collapse Subdocuments", der findes i fanen Udklip.
Du skal gemme, før du kan kollapse underdokumenterne.
Hver underdokumentsæske viser hele vejen til dine underdokumenter. Du kan åbne et underdokument ved at dobbeltklikke på symbolet (øverste venstre hjørne) eller ved at bruge "Ctrl + Click".
Bemærk: Hvis du importerer eksisterende Word-dokumenter til en masterfil, betyder det, at Word vil indsætte sideskift før og efter hvert underdokument. Du kan ændre sektionsbrudstypen, hvis du vil.
Du kan se hoveddokumentet uden for oversigtsvisning ved at gå til "Vis" og derefter klikke på "Udskriv layout."
Du kan tilføje en indholdsfortegnelse på samme måde som du gjorde for hoveddokumenter, der er oprettet fra bunden.
Nu da alle underdokumenter er i hoveddokumentet, er du velkommen til at tilføje eller redigere overskrifter og footers. Du kan også redigere indholdsfortegnelsen, oprette et indeks eller redigere andre dele af dokumenterne.
Hvis du laver et hoveddokument i en tidligere version af Microsoft Word, kan det blive beskadiget. Microsoft Answers-webstedet kan hjælpe dig, hvis det sker.