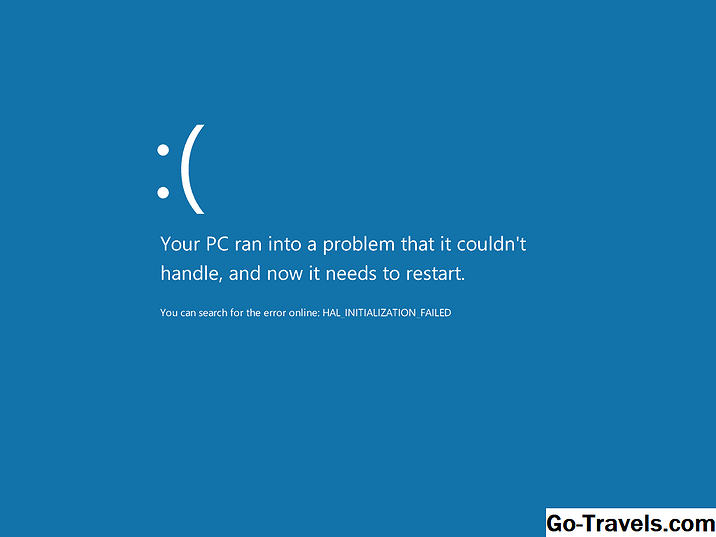Træk og slip på iPad er i øjeblikket lidt akavet men alligevel voldsomt kraftigt på samme tid. Hele processen indebærer en retooled (og ikke nødvendigvis til den bedre) multitasking proces og det hyppige behov for at bruge flere fingre - og endda flere hænder - på iPad samtidig. Men resultatet kan både øge produktiviteten og udvide det, der er muligt selv på en pc.
Ved sin rod er træk og slip et alternativ til den ærværdige kopi og pasta. Når du flytter en fil fra en mappe til en anden mappe på din pc, gør du virkelig bare et snit og en pasta ved hjælp af musen i stedet for menu kommandoer. Og da iPad allerede understøtter et universelt udklipsholder, kan du kopiere et billede fra Photos-appen til udklipsholderen, åbne Notes-appen og indsætte det i en af dine noter. Så hvorfor skal vi træk og slip?
Først trækker træk og slip processen glattere, når du bare kan åbne Photos-appen og Notes-appen side om side og trække fotos fra den ene til den anden. Men vigtigere, du kan hente flere fotos og trække dem alle på en gang til destinationsapp. Dette gør det muligt at vælge flere billeder, der skal sendes i en e-mail, ganske simpelt (og noget, som kopier og indsæt ikke kan gøre).
Og tal om alsidighed! Du kan endda vælge fotos fra flere kilder. Så du kan hente et billede i appen Fotos, åbne Safari for at tilføje et billede fra en webside og derefter åbne din Mail app for at slippe dem til en besked.
Hvad skal man trække og slippe på iPad
Så hvad kan du hente? Næsten alt, hvad der kan defineres som et "objekt". Dette omfatter billeder, filer eller endda valgt tekst. Du kan også hente links i Safari-browseren og slippe dem til en SMS-besked, en note osv. Du kan endda hente en tekstfil fra iCloud Drive og slippe den i Notesblok, hvor den vises som indholdet af tekstfilen .
Træk og slip fungerer både i de samme apps og på tværs af flere apps. Du kan f.eks. Få fat i et link i Safari, mens du er i liggende tilstand, flytte den til siden af skærmen og slippe den ind i det tomme mellemrum, der er oprettet for at åbne en delt visning af begge websteder i browseren. Eller du trækker det samme link til en ny besked i Mail-appen.
Sådan trækkes og falder på iPad
Den egentlige ide om træk og slip er enkel, men implementeringen er for tiden (og kan forblive) kompleks. At trække en genstand som en fil eller et billede fra et sted til et andet er lige så nemt som at flytte fingeren, men når du tager højde for flere objekter og flere apps, skal du måske lægge iPad på et bord eller dit skød og bruge begge dine hænder.
- For at hente et objekt skal du blot trykke fingeren mod skærmen i et øjeblik. Objektet springer ud af, hvor det er placeret i appen. Når det kommer ud af dets oprindelige sted, kan du flytte fingeren rundt på skærmen, og fotografiet eller objektet forbliver fastgjort til din finger.
- For at afhente yderligere objekter skal du trykke på dem med en af dine andre fingre. Det er her, hvor man bruger to hænder gør processen nemmere. Hvis du vælger flere billeder i appen Fotos, kan du trykke på hvert billede for at tilføje dem til de objekter, der trækkes.
- Når du trækker billeder, websites, tekst eller andre objekter, forbliver driften af iPad nøjagtig den samme som hvis du ikke trækker noget. Det betyder, at du kan lukke ud af appen ved at klikke på startknappen, åbne en anden app og slippe dit valg ind i det. Endnu vigtigere kan du åbne en helt ny app og føje til dine valgte emner, men du skal bruge en ny finger til at hente emner fra en anden app. Og ja, du kan bruge flere fingre til at trække objekter.
- Du kan skifte fingre! Hvis du vil undskylde ordspillet, er dette en meget praktisk funktion. Du kan skifte valg til en anden finger på samme hånd eller til din anden hånd. Du skal blot placere den 'nye' finger tæt på fingeren 'holde' markeringen, og du vil se markeringen flytte under den nye finger. Når markeringen flytter til den nye finger, ved du, at du kan løfte originalen fra skærmen.
- Du kan også hente docken for at åbne apps eller til multitask. Igen kan du betjene iPad som normalt, mens du har et valg, så hvis du flytter en finger fra den nederste kant af iPad mod toppen, bliver app docket afsløret. Du kan bruge docken til at åbne en ny app, eller du kan trække en app fra docken til midten af skærmen for at åbne den oven på appen som en flydende søjle. Dette giver dig mulighed for at bruge begge apps på samme tid.
- Hvis du ved, at du trækker fra en app og dropper ind i en anden app, er det nemmest at åbne begge apps på skærmen først i slide-over eller split-view og derefter trække fra en app til den anden.
Sådan bruges filer og træk og slip for at overføre fotos til din iPad
Der er mange gode måder at bruge den nye træk-og-slip-funktion fra at hente billeder til at inkludere i et dokument eller en e-mail-besked for at få fat i valg af tekst fra et websted for at komme ind i Notes, men måske er den mest alsidige sådan kan interagere med appen Filer.
Et godt eksempel er at importere fotos fra din pc til din iPad. Selvom det er muligt nu, vil træk-og-slip gøre dette til en meget lettere proces. Du skal blot placere dine billeder i en iCloud-mappe, åbne filer og fotos i split-view på din iPad og derefter bruge træk og slip for at flytte flere fotos ad gangen fra mappen i iCloud til hvilket album du vil placere dem i Fotos-appen. Der er ingen grund til at tilslutte din iPad til din computer, bruge iTunes eller overføre fra en cloud storage-tjeneste ved at gemme hvert enkelt foto til din kamerarulle eller bruge en tredjepartsprogram.I iOS 11 er det bare en simpel træk-og-slip-procedure.
Muligheden for at kopiere filer og fotos så nemt bliver utrolig nyttigt, når appen Files understøtter tredjeparts cloud storage-tjenester som Dropbox, Google Drev osv.