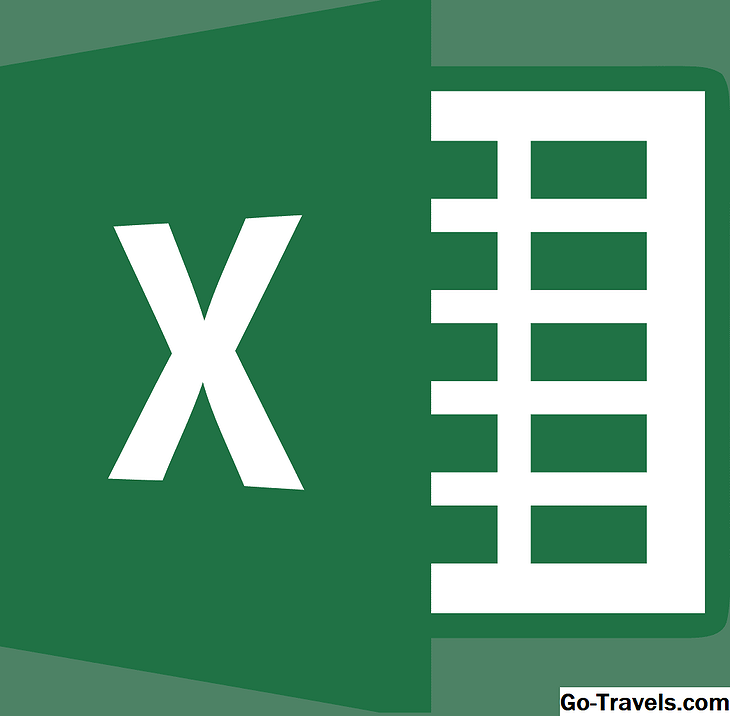Udskriftsindstillingerne og indstillingerne til PowerPoint 2010 findes ved at vælge Fil> Udskriv. Nedenfor er de muligheder eller indstillinger og trin, du skal følge for at udskrive dine dias.
- Udskriv kopier: Vælg det antal kopier, du vil udskrive.
- Vælg printeren i printeren (hvis der er installeret mere end en printer på din computer eller netværk) ved at klikke på rullemenuen på den valgte printer og vælge.
- I afsnittet Indstillinger er indstillingen for at udskrive alle dias er standardindstillingen. Klik på rullemenuen for at vælge et andet valg.
- Fuld side diaser den næste standardindstilling. Klik på rullemenuen for at vælge et andet valg. Flere detaljer om alle disse muligheder følger på efterfølgende sider.
- sorterede: Sider bliver samlet som sider 1,2,3; 1,2,3; 1,2,3 og så videre, medmindre du vælger at udskrive ukollaterede sider som 1,1,1; 2,2,2; 3,3,3 og så videre.
- Farve: Standardvalg er at udskrive i farve. Hvis den valgte printer er en farveprinter, udskrives dias i farve. Ellers udskrives dias på en sort / hvid printer i gråtoner. Flere detaljer om dette udskrivningsvalg findes på side 10 i denne artikel.
Vælg hvilke PowerPoint 2010 dias, der skal udskrives

I sektionen Indstillinger er standardvalget at udskrive alle dias. For at vælge et andet valg, skal du klikke på rullemenuen. Andre valg er som følger:
-
- diasbilledet
- dias sorteringsvisning
- Udskriftsvalg: For at bruge denne indstilling skal du først vælge de dias, du vil udskrive. Disse dias kan vælges fra. Både disse indstillinger viser miniatureversioner af dine dias, så det er nemt at foretage et gruppevalg.
- Udskriv nuværende dias: Den aktive dias bliver udskrevet.
- Custom Range: Du kan vælge at udskrive kun et par af dine dias. Disse valg kan foretages ved at indtaste diasnumrene i tekstboksen som følger:
- 2,6,7 - indtast specifikke diasnumre adskilt af kommaer
- indtast en sammenhængende gruppe diasnumre som 3-7
- Udskriv skjulte dias: Denne indstilling er kun tilgængelig, hvis du har dias i din præsentation, der er markeret som skjult. Skjulte dias vises ikke under et diasshow, men er tilgængelige for visning i redigeringstrinnet.
Frame PowerPoint 2010 dias, når du udskriver uddelinger

Der er fire muligheder til rådighed, når du laver udskrifter af dine PowerPoint-dias.
- Rammebilleder: Dette er et godt finish for dine trykte udgaver.
- Skalere til papir: Udskrivbare områder af margenerne varierer med hver printer. Sørg for, at komplette dias udskrives på dine uddelinger ved at vælge denne indstilling.
- Høj kvalitet: Vælg kun denne indstilling, hvis du har brug for ekstraordinære udskrivninger - f.eks. Til en brochure. Denne indstilling vil kun bruge ekstra toner eller blæk i din printer, så det er ikke nødvendigt at vælge dette til almindelige udskrifter.
- Udskriv kommentarer og blækmarkering: Denne indstilling er kun tilgængelig, når præsentationen er blevet gennemgået af en anden, og han lavede skriftlige kommentarer i filen.
Udskriv fuldside dias i PowerPoint 2010

- Vælge Fil> Udskriv.
- Vælg antallet af kopier, der skal udskrives, hvis du vil udskrive mere end en kopi.
- Vælg printeren, hvis du vil udskrive til en anden printer end standardvalget.
- Som standard udskriver PowerPoint 2010 alle dias. Vælg kun de specifikke dias, der skal udskrives, hvis det er nødvendigt.
- Vælg andre indstillinger, f.eks. Billedbilleder, hvis du ønsker det.
- Klik på knappen Print knap. Fuld side dias udskriver, da dette er standard udskrivningsvalg.
Udskrivning af PowerPoint 2010 Notes Sider til højttaleren

Speaker noter kan udskrives med hvert dias som en hjælp, når du giver en PowerPoint 2010 præsentation. Hvert dias udskrives i miniature (kaldes en miniature) på en enkelt side, med højttaler noterne nedenfor. Disse noter vises ikke på skærmen under diasshowet.
- Vælge Fil> Udskriv.
- Vælg de sider, der skal udskrives.
- Klik på rullemenuen på knappenFuld side dias knappen og vælg Notater Sider.
- Vælg andre muligheder.
- Klik på knappen Print knap.
Speaker noter kan også eksporteres til brug i Microsoft Word-dokumenter. Lær, hvordan du konverterer PowerPoint 2010-præsentationer til Word-dokumenter.
05 af 09Udskriv PowerPoint 2010 Outline View

Oversigt i PowerPoint 2010 viser kun tekstindholdet i diasene. Denne visning er nyttig, når kun teksten er påkrævet til hurtig redigering.
- Vælge Fil> Udskriv
- Klik på rullemenuen på knappen Fuld side dias knap.
- Vælge Omrids fra afsnittet Udskriv layout.
- Vælg andre indstillinger, hvis det ønskes.
- Klik Print.
Udskrivning af PowerPoint 2010 uddelinger

Udskrivning af uddelinger i PowerPoint 2010 opretter en take-home-pakke af præsentationen til publikum. Du kan vælge at udskrive en (fuld størrelse) dias til ni (miniature) dias pr. Side.
Her er trinene til udskrivning af PowerPoint 2010-uddelinger:
- Vælge Fil> Udskriv.
- Klik på rullemenuen på knappen Fuld side dias knap. I afsnittet Uddelinger vælges antallet af dias, der skal udskrives på hver side.
- Vælg andre indstillinger, f.eks. Antal kopier. Det er et godt strejf at ramme lysbillederne på uddelingen, og det er altid en god ide at vælge at skalere til at passe til papir.
- Klik på knappen Print knap.
Udskriv layouter til PowerPoint 2010-uddelinger

En af mulighederne for udskrivning af PowerPoint 2010 uddelinger er at udskrive miniaturebillederne enten i rækker på tværs af siden (vandret) eller i kolonner ned på siden (lodret). Se billedet ovenfor for at se forskellen.
- Vælge Fil> Udskriv.
- Klik på rullemenuen på knappen Fuld side dias knap.
- Under afsnittet Uddelinger vælges et af mulighederne for udskrivning af 4, 6 eller 9 dias enten horisontalt eller vertikalt.
- Vælg eventuelle andre muligheder, hvis du ønsker det.
- Klik på knappen Print knap.
Udskriv PowerPoint 2010 uddelinger til notering

Præsentanter udsender ofte håndbøgerne forud for præsentationen, så publikum kan tage noter under diasshowet. Hvis det er tilfældet, er der en mulighed for udskrivning af uddelinger, der udskriver tre miniaturebilleder pr. Side, og udskriver også linjer ved siden af diasene, bare til notering.
- Vælge Fil> Udskriv.
- Klik på rullemenuen på knappen Fuld side dias knap.
- Vælg indstillingen 3 dias under afsnittet Uddelinger.
- Vælg eventuelle andre muligheder, du ønsker.
- Klik på knappen Print knap.
Udskriv PowerPoint 2010 dias i farve, gråtoner eller ren sort / hvid

Der er tre forskellige muligheder for farve- eller ikke-farveudskrifter. Se venligst billedet for at se forskellen i udskriftsindstillingerne.
- FarveudskrivningerFarveudskrifter er standardindstillingen. Imidlertid har ikke alle printere denne mulighed. Hvis du vælger indstillingen Farve, men ikke har en farveprinter, svarer udskriften til, men ikke af samme kvalitet som udskrivning i gråtoner.
- GråtonetrykHvis du ikke har en farveprinter eller ikke kræver en farveudskrift, vælges gråtoner alle objekter på siden i gråtoner. Objekter vises skarpere og renere, hvis gråtoner er valgt til ikke-farveprintere snarere end udskrivning ved hjælp af standardfarveindstillingen.
- Pure sort / hvid udskrifterSom navnet antyder, slettes denne valgmulighed i sort / hvid. Der er ingen gråtoner. Som følge heraf udskrives flere objekter på designtemaet på diaset, såsom prægning og drop-skygger. Tekst udskrives som sort, selvom du vælger grå som tekstens originale farve.
Trin til udskrivning i farve, gråtoner eller ren sort / hvid
- Vælge Fil> Udskriv.
- Vælg om du vil udskrive uddelinger, skabeloner med fuld side eller en anden mulighed ved hjælp af de foregående sider som din vejledning.
- Vælg den korrekte printer. Du skal være tilsluttet en farveprinter for at kunne udskrive i farve.
- Udskrivning i farve er standardindstillingen. Hvis du vil udskrive i farve, kan du ignorere Farve-knappen.
- Hvis du vil udskrive i gråtoner eller ren sort / hvid, skal du klikke på rullemenuen på knappen Farve knappen og lav dit valg.
- Klik på knappen Print knap.