En af de mange funktioner, der er indbygget i APFS (Apple File System) på Mac, er evnen til at oprette et øjebliksbillede af filsystemet, som repræsenterer din Macs tilstand på et bestemt tidspunkt.
Snapshots har en række anvendelser, herunder oprettelse af backuppunkter, som giver dig mulighed for at returnere din Mac til den tilstand, den var i på det tidspunkt, hvornår øjebliksbillede blev taget.
Selvom der er støtte til snapshots i filsystemet, har Apple kun leveret minimale værktøjer til at udnytte funktionen. I stedet for at vente på tredjepartsudviklere om at frigive nye filsystemværktøjer, tager vi et kig på, hvordan du kan bruge snapshots i dag for at hjælpe dig med at styre din Mac.
Automatiske øjebliksbilleder til macOS-opdateringer

Begyndende med MacOS High Sierra bruger Apple snapshots til at oprette et sikkerhedskopieringspunkt, der giver dig mulighed for at gendanne fra en operativsystemopgradering, der gik galt, eller bare vende tilbage til den tidligere version af MacOS, hvis du besluttede, at du ikke kunne lide opgraderingen .
I begge tilfælde kræver tilbagekaldelsen til den gemte snapshot-tilstand ikke dig at geninstallere det gamle OS eller endda gendanne oplysninger fra sikkerhedskopier, du måtte have oprettet i Time Machine eller tredjeparts backup apps.
Dette er et godt eksempel på, hvordan snapshots kan bruges, endnu bedre processen er fuldautomatisk. Der er ikke noget, du skal gøre andet end at køre macOS opdateringen fra Mac App Store for at skabe et øjebliksbillede, du kan vende tilbage til, hvis behovet opstår . Et grundlæggende eksempel ville være følgende:
- Start App butik placeret enten i Dok eller fra Apples menu.
- Vælg den nye version af MacOS, du vil installere, eller vælg en systemopdatering fra opdateringer del af butikken.
- Start opdateringen eller installer, Mac Apps-butikken downloader de nødvendige filer og starter opdateringen eller installerer for dig.
- Når installationen starter, og du har accepteret licensvilkårene, tages der et øjebliksbillede af den aktuelle tilstand af måldisken til installationen, før de nødvendige filer kopieres til måldisken, og installationsprocessen fortsætter. Husk at snapshots er en funktion af APFS, og hvis målstationen ikke er formateret med APFS, bliver der ikke sparet et øjebliksbillede.
Selvom større systemopdateringer vil omfatte oprettelsen, hvis et automatisk øjebliksbillede, har Apple ikke angivet, hvad der anses for en opdatering, der er betydelig nok, som automatisk påberåber et øjebliksbillede.
Hvis du hellere vil være sikker på at have et øjebliksbillede at rulle tilbage til, hvis behovet opstår, kan du oprette dine egne snapshots ved hjælp af følgende teknik.
Fortsæt læsning herunder
Opret manuelt APFS-snapshots

Automatiske snapshots er alle fine og gode, men de oprettes kun, når der er installeret større systemopdateringer. Snapshots er et så fornuftigt forholdsregel, at det kan være fornuftigt at oprette et øjebliksbillede, før du installerer en ny app eller udfører opgaver som f.eks. Rydning af filer.
Du kan til enhver tid skabe øjebliksbilleder ved at bruge Terminal-appen, et kommandolinjeværktøj, der følger med din Mac. Hvis du ikke har brugt Terminal før, eller hvis du ikke er bekendt med Macs kommandolinjegrind, skal du ikke bekymre dig. At skabe snapshots er en nem opgave, og de følgende trinvise vejledninger vil guide dig igennem processen.
- Lancering Terminal, placeret på / Programmer / Hjælpeprogrammer /.
- Et Terminal vindue åbnes. Du vil bemærke kommandoprompt, som normalt indeholder navnet på din Mac efterfulgt af dit kontonavn og slutter med et dollartegn ($). Vi skal henvise til dette som kommandoprompten, og det markerer stedet hvor Terminal venter på, at du indtaster en kommando. Du kan indtaste kommandoer ved at skrive dem i eller kopiere / indsætte kommandoerne. Kommandoer udføres, når du rammerVend tilbage eller gå ind tast på tastaturet.
- Hvis du vil oprette et APFS-snapshot, skal du kopiere / indsætte følgende kommando i Terminal ved kommandoprompten:
tmutil snapshot
- Trykke gå ind eller Vend tilbage på dit tastatur.
- Terminal vil reagere ved at sige, at den har oprettet et lokalt øjebliksbillede med en bestemt dato.
- Du kan også tjekke for at se, om der allerede er snapshots, der allerede er til stede med følgende kommando:
tmutil listlocalsnapshots /
- Dette viser en liste over eventuelle snapshots, der allerede er til stede på det lokale drev.
Det er alt, hvad der er at skabe APFS snapshots.
Et par øjebliksbilleder
APFS-snapshots gemmes kun på diske, der er formateret med APFS-filsystemet.
Snapshots oprettes kun, hvis disken har masser af ledig plads.
Når lagerpladsen falder, slettes billeder automatisk fra og med den ældste først.
Fortsæt læsning herunder
Tilbage til et APFS-snapshot punkt i tid
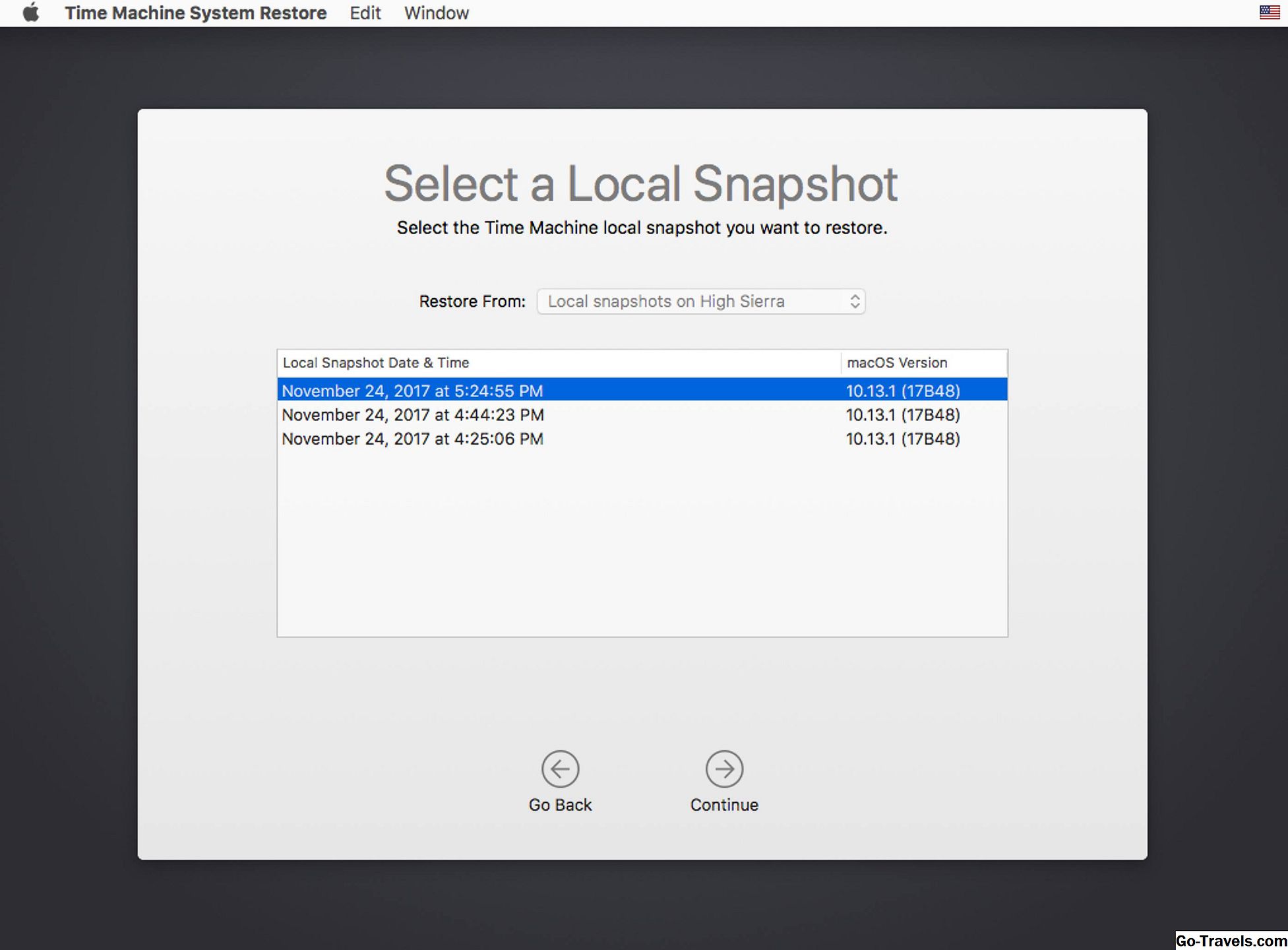
Returnering af din Macs filsystem til den tilstand, det var på et APFS-snapshot, kræver nogle få trin, der omfatter brugen af Recovery HD og Time Machine-værktøjet.
Selv om Time Machine-værktøjet bruges, behøver du ikke have Time Machine-opsætningen eller bruges til sikkerhedskopiering, selv om det ikke er en dårlig idé at have et effektivt sikkerhedssystem på plads.
Hvis du nogensinde har brug for at gendanne din Mac til en gemt snapshot-tilstand, skal du følge disse instruktioner:
- Genstart din Mac, mens du holder nede kommando (kløverblad) og R-tasten. Hold begge taster nede, indtil du ser Apple-logoet vises.Din Mac starter i genoprettelsestilstand, en særlig tilstand, der bruges til at geninstallere MacOS eller reparere Mac-problemer.
- Det Genopretning vinduet åbnes med titlen macOS Hjælpeprogrammer og vil præsentere fire muligheder:
- Gendan fra Time Machine Backup.
- Geninstaller macOS.
- Få hjælp online.
- Diskværktøj.
- Vælg Gendan fra Time Machine Backup punkt, og klik derefter på Blive ved knap.
- Det Gendan fra Time Machine vinduet vises.
- Klik på knappen Blive ved knap.
- En liste over diske, der er forbundet til din Mac, der indeholder Time Machine-sikkerhedskopier eller øjebliksbilleder, vises. Vælg den disk, der indeholder snapshots (dette er normalt din Macs startdisk), og klik derefter på Blive ved.
- En liste over øjebliksbilleder vises sorteret efter dato og den macOS-version, de blev oprettet med. Vælg det øjebliksbillede, du ønsker at gendanne fra, og klik derefter på Blive ved.
- Et ark vil falde ned og spørge, om du virkelig vil gendanne fra det valgte øjebliksbillede. Klik på knappen Blive ved knappen for at fortsætte.
- Gendannelsen begynder, og en proceslinje vises. Når genoprettelsen er færdig, genstarter din Mac automatisk.
Det er hele processen for at gendanne fra et APFS snapshot.







