Fodnoter bruges til at referere til tekst i dit dokument. Fotnoter vises nederst på siden, mens slutnoter er placeret i slutningen af et dokument. Disse bruges til at annotere tekst i dit dokument og forklare den pågældende tekst. Du kan bruge fodnoter til at give en reference, forklare en definition, indsætte en kommentar eller citere en kilde.
Om fodnoter
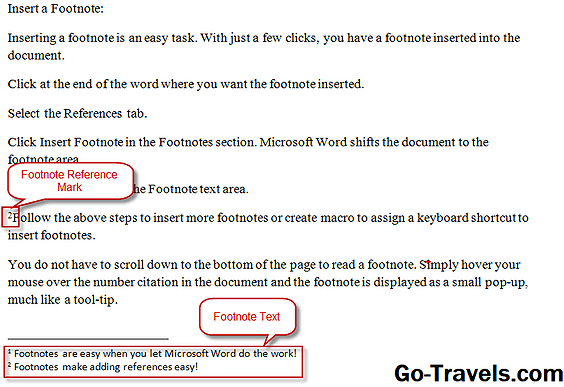
Der er to dele til en fodnote: noteringsreferencemærket og fodnote-teksten. Noteringsreferencemærket er et nummer, der markerer teksten i dokumentet, mens fodnote-teksten er, hvor du indtaster oplysningerne. Brug af Microsoft Word til at indsætte dine fodnoter har den ekstra fordel at have Microsoft Word, også kontrollere dine fodnoter.
Dette betyder, at når du indsætter en ny fodnote, vil Microsoft Word automatisk nummerere den valgte tekst i dokumentet. Hvis du tilføjer en fodnote citation mellem to andre citater, eller hvis du sletter en citering, vil Microsoft Word automatisk justere nummereringen for at afspejle ændringerne. Microsoft Word justerer også bundmargenerne for at rumme antallet af fodnoter nederst på hver side.
Fortsæt læsning herunder
Indsæt en fodnote

Indsætte en fodnote er en nem opgave. Med blot et par klik har du en fodnote indsat i dokumentet.
- Klik på slutningen af ordet, hvor du vil have fodnoten indsat.
- Vælg Referencer fane.
- Klik Indsæt fodnote i Fodnoter afsnit. Microsoft Word skifter dokumentet til fodnoteområdet.
- Indtast din fodnote i Fodnote tekstområde.
- Følg ovenstående trin for at indsætte flere fodnoter eller oprette en makro for at tildele en tastaturgenvej for at indsætte fodnoter.
Fortsæt læsning herunder
Læs fodnoter

Du behøver ikke at rulle ned til bunden af siden for at læse en fodnote. Hold blot musen hen over nummeret i dokumentet, og fodnoten vises som en lille pop-up, ligesom en værktøjstip.
Skift fodnote nummerering
Du kan bestemme, hvordan du vil have dine fodnoter nummereret, enten fra nummer 1 på hver side eller ved at have løbende nummerering i hele dit dokument. Microsoft Word standardindstillingerne nummererer kontinuerligt i hele dokumentet.
- Klik på på på Fodnote & Slutnote Dialogboks Launcher på den Referencer fanebladet i fodnoten-gruppen.
- Vælg den ønskede startværdi i feltet Start.
- Vælge Sammenhængende at få fodnoter løbende nummerering i hele dokumentet.
- Vælge Genstart ved hver afdeling at få fodnoter genstart nummerering ved hvert afsnit, f.eks. et nyt kapitel i et langt dokument.
- Vælge Genstart hver side for at få nummereringen genstartet på nummer 1 på hver side.
- Vælg et nummerformat fra Nummerformat rullemenuen for at skifte fra 1, 2, 3 nummereringsformat til en bogstaver eller roman numerisk nummerering stil.
Fortsæt læsning herunder
Opret en meddelelse om fodnoten

Hvis din fodnote er lang og kører på en anden side, kan du have Microsoft Word indsæt en fortsættelseskendelse. Denne meddelelse vil lade læsere vide, at det fortsatte på næste side.
- Klik Udkast på den Udsigt fanebladet i Dokumentvisning afsnit. Du skal være i Udkast for at afslutte denne procedure.
- Indsæt din fodnote.
- Klik Vis noterpå den Referencer fanebladet i Fodnoter afsnit.
- Vælg Fortsættelse af fodnotefra rullemenuen på notepanelet.
- Indtast hvad du vil have læserne til at se, såsom Fortsat på næste side.
Slet en fodnote

Det er nemt at slette en fodnote, så længe du husker at slette notatet i dokumentet. Hvis du sletter selve noten, forlades nummereringen i dokumentet.
- Vælg notatet citatet i dokumentet.
- Trykke Slet på dit tastatur. Fotnoten slettes, og de resterende fodnoter omnummereres.
Fortsæt læsning herunder
Skift fodnote separator
Når du indsætter fodnoter, placerer Microsoft Word også en skillelinje mellem teksten i dokumentet og fodnoteafsnittet. Du kan ændre, hvordan denne separator vises eller fjern separatoren.
- Klik Udkast på den Udsigt fanebladet i Dokumentvisning afsnit. Du skal være i Udkast for at afslutte denne procedure.
- Klik Vis noter på den Referencer fanebladet i Fodnoter afsnit.
- Vælg Fodnote separatorfra rullemenuen på notepanelet.
- Vælg separatoren.
- Klik på knappen Grænser og skygge knappen på Hjem fanebladet i Afsnit afsnit.
- Klik Brugerdefineredepå den Indstillinger menu.
- Vælg en separatorlinjestil fra Stil menu. Du kan også vælge en farve og bredde.
- Sørg for, at kun den øverste linje er valgt i Eksempel afsnit. Hvis flere linjer vises, skal du klikke på nederste, venstre og højre linje for at slukke dem.
- Klik Okay. Den nyformaterede fodnote-separator vises.
Giv det et forsøg!
Nu hvor du ser lige så nemt at tilføje fodnoter til dit dokument, kan du prøve det næste gang du skal skrive et forskningspapir eller et langt dokument!







