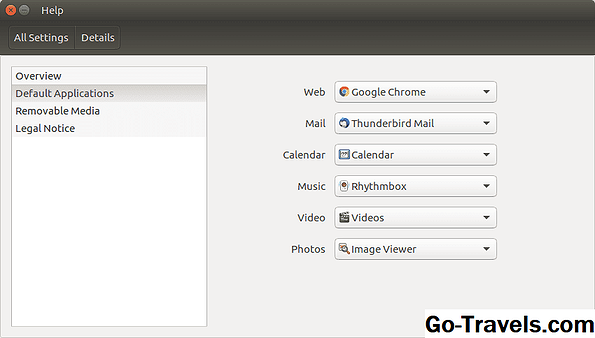Der er flere måder at udvide kolonner i Excel og Google Regneark på:
- Skift individuelle kolonnebredder eller rækkehøjder ved hjælp af musen
- Skift kolonnebredder eller rækkehøjder ved hjælp af båndoptionerne (kun Excel)
Skift kolonnebredder og rækkehøjder med musen

Bemærk: Det er ikke muligt at ændre bredden eller højden på en enkelt celle - bredden skal ændres for hele søjlen eller højden for en hel række.
Skift individuelle kolonnebredder med musen
Trinene nedenfor beskriver, hvordan du ændrer individuelle kolonner bredder ved hjælp af musen. For at udvide kolonne A for eksempel:
- Placer musemarkøren på grænselinjen mellem kolonnerne A og B i kolonneoverskriften
- Pegepinden ændres til en dobbeltpilet sort pil som vist i billedet ovenfor
- Klik og hold nede venstre museknap og træk den dobbelthovedede pil til højre for at udvide kolonne A eller til venstre for at gøre kolonnen snævrere
- Slip museknappen, når den ønskede bredde er nået
Autofit kolonne bredder ved hjælp af musen
En anden måde at indsnævre eller udvide kolonner med musen er at lade Excel eller Google Regneark automatisk tilpasse bredden af kolonnen til det længste dataelement i kolonnen.
For lange data udvides kolonnen, men hvis kolonnen kun indeholder korte data, vil søjlen indsnævre for at passe til disse elementer.
Eksempel: Skift bredden af kolonne B ved hjælp af AutoFit
- Placer musemarkøren på grænselinien mellem kolonnerne B og C i kolonneoverskriften. Pegepinden vil skifte til en dobbelthovedpil.
- Dobbeltklik med venstre museknap. Kolonnen justerer automatisk sin bredde for at matche den længste post i den kolonne
Skift alle kolonnebredder i et regneark ved hjælp af musen
For at justere alle kolonnebredder
- Klik påVælg alle over rækken header for at fremhæve alle kolonner i det aktuelle regneark.
- Placer musemarkøren på grænselinjen mellem kolonnerne A og B i kolonneoverskriften
- Pegepinden vil skifte til en dobbelthovedpil.
- Klik på venstre museknap og træk den dobbelte pil til højre for at udvide alle kolonner i regnearket eller til venstre for at gøre alle kolonner smalere.
Skift rækkehøjder med musen
Indstillingerne og trinene til at ændre rækkehøjder i Excel og Google Regneark med musen er de samme som for ændring af søjlebredder, bortset fra at du placerer musemarkøren på grænselinien mellem to rækker i rækkens overskrift i stedet for kolonneoverskriften.
02 af 02Skift kolonnebredder ved hjælp af båndoptioner i Excel

Skift kolonnebredder ved hjælp af båndoptionerne
- Klik på en celle i den kolonne, du vil ændre - for at udvide flere kolonner markerer en celle i hver kolonne
- Klik på Hjem fane af båndet
- Klik på Format ikon for at åbne rullemenuen for indstillinger
- For at AutoFit kolonnen (r) skal du vælge denne indstilling i menuen Cellestørrelse i menuen
- For at indtaste en bestemt størrelse i tegnbredder skal du klikke på Kolonnebredde mulighed i menuen for at hente dialogboksen Kolonne bredde
- Indtast den ønskede bredde i tegn i dialogboksen (standardbredde: 8.11 tegn)
- Klik Okay for at ændre kolonnebredderne og lukke dialogboksen
Skift alle kolonnebredder i et regneark ved hjælp af menuerne
- Klik påVælg alle øverst i rækken header for at fremhæve alle kolonner i det aktuelle regneark.
- Gentag trin 5 til 7 ovenfor for at indtaste en bestemt størrelse for alle kolonner
Skift rækkehøjder ved hjælp af båndoptionerne
Indstillingerne og trinene til at ændre rækkehøjder i Excel ved hjælp af indstillinger i båndet er de samme som for ændring af søjlebredder.