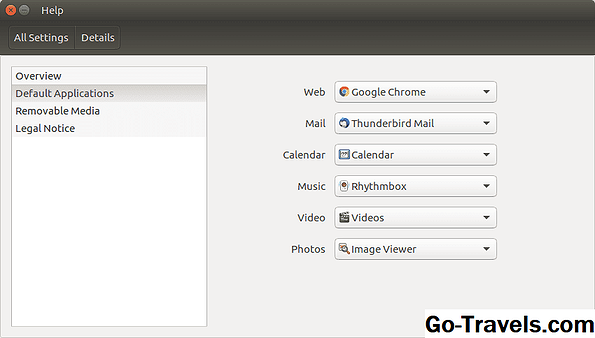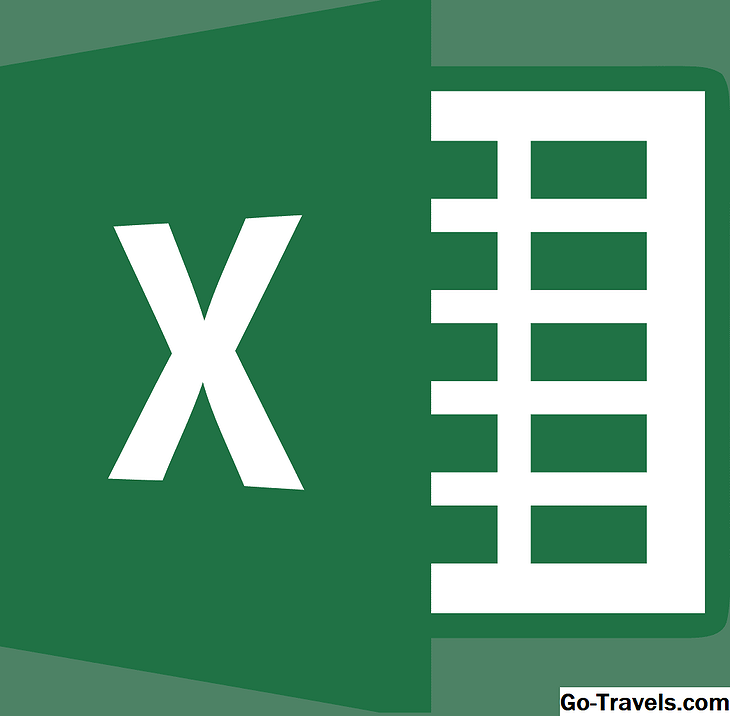Ændring af hastigheden af en sang eller en anden type lydfil kan være nyttig i mange forskellige scenarier. Du kan f.eks. Lære teksten til en sang, men kan ikke følge ordene, fordi den afspilles for hurtigt. Ligeledes, hvis du lærer et nyt sprog ved hjælp af et sæt lydbøger, kan du måske finde ud af, at ordene taler for hurtigt; At bremse tingene ned lidt kan forbedre din læringshastighed.
Problemet med at ændre hastigheden på en optagelse blot ved at ændre afspilningen er imidlertid, at det typisk resulterer i at ændre tonehøjde også. Hvis en sangs hastighed øges, kan den person, der sang, ende med at lyde som en chipmunk.
Løsningen: Time Stretching
Hvis du har brugt den gratis lyd editor Audacity, har du måske allerede eksperimenteret med hastighedsreguleringerne til afspilning. Alt det gør er at ændre hastighed og tonehøjde på samme tid. For at bevare en sangs tonehøjde, mens du ændrer dens hastighed (varighed), skal du bruge noget, der kaldes tidstrækning. Den gode nyhed er, at Audacity har denne funktion.
Følg vejledningen nedenfor for at lære, hvordan du bruger Audacitys indbyggede tidstrækningsmulighed for at ændre hastigheden på dine lydfiler uden at påvirke deres tonehøjde, og hvordan du gemmer de ændrede filer.
Få den nyeste version af Audacity
Importerer og klokkeslæt strækker en lydfil
-
Sørg for, at du har den nyeste version af Audacity. Du kan downloade det fra Audacity-webstedet.
-
Når Audacity kører, skal du vælge Fil > Åben.
-
Vælg den lydfil, du vil arbejde på, ved at klikke på den og vælge Åben. Hvis du får en besked, der siger, at filen ikke kan åbnes, skal du installere FFmpeg-plugin'et. Dette tilføjer støtte til mange flere formater, end Audacity kommer med, såsom AAC, WMA osv.
-
For at få adgang til tidstrækningsindstillingen, vælg Effekt > Chæng Tempo.
-
For at fremskynde lydfilen skal du flytte skyderen til højre og klikke på Eksempel at høre et kort klip. Du kan også indtaste en værdi i Procentændring boks, hvis du foretrækker det.
-
For at sænke lyden skal du flytte skyderen til venstre for at sikre, at procentværdien er negativ. Som i det foregående trin kan du også indtaste en nøjagtig værdi ved at indtaste et negativt tal i Procentændring boks. Klik Eksempel at teste.
-
Når du er tilfreds med tempoændringen, skal du klikke på Okay at behandle hele lydfilen. Din oprindelige fil forbliver uændret på dette stadium.
-
Afspil lyden for at kontrollere, at hastigheden er OK. Hvis ikke, gentag trin 3 til 6.
Gemmer ændringerne permanent til en ny fil
Hvis du vil gemme de ændringer, du har lavet, kan du eksportere lyden som en ny fil. At gøre dette:
-
Klik Fil > Eksport.
-
For at gemme lyden i et bestemt format, skal du klikke på rullemenuen ved siden af Gem som type og vælg en fra listen. Du kan også konfigurere formatets indstillinger ved at klikke på Muligheder. Dette vil hente en indstillingsskærm, hvor du kan ændre kvalitetsindstillinger, bitrate osv.
-
Indtast et navn til din fil i Filnavn tekstboks og klik Gemme.
Hvis du ser en besked, der siger, at du ikke kan gemme i MP3-format, skal du downloade og installere LAME-encoder-plugin. For mere information om installation af dette, læs denne Audacity-vejledning om at konvertere WAV til MP3 (rul ned til LAME installationsafsnittet).