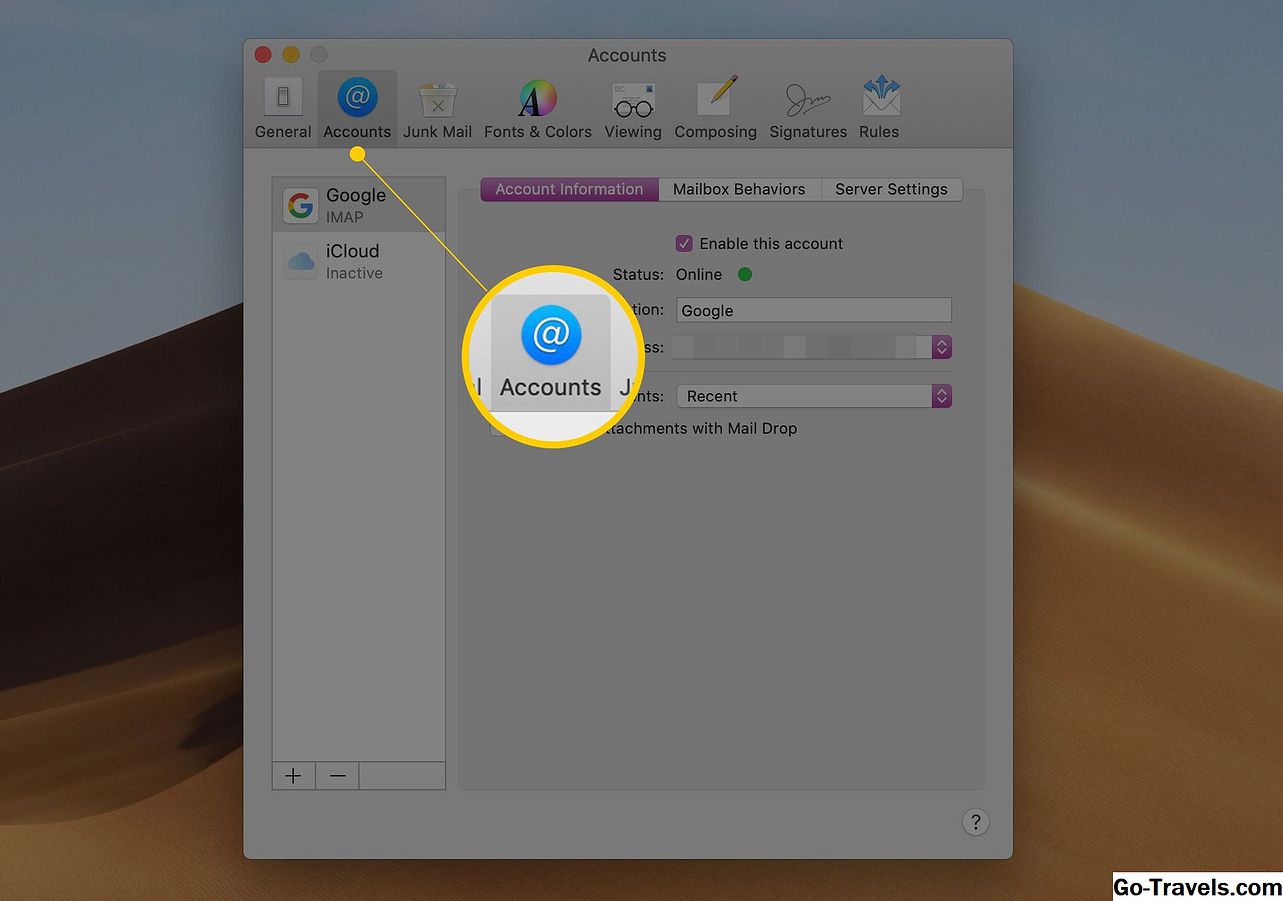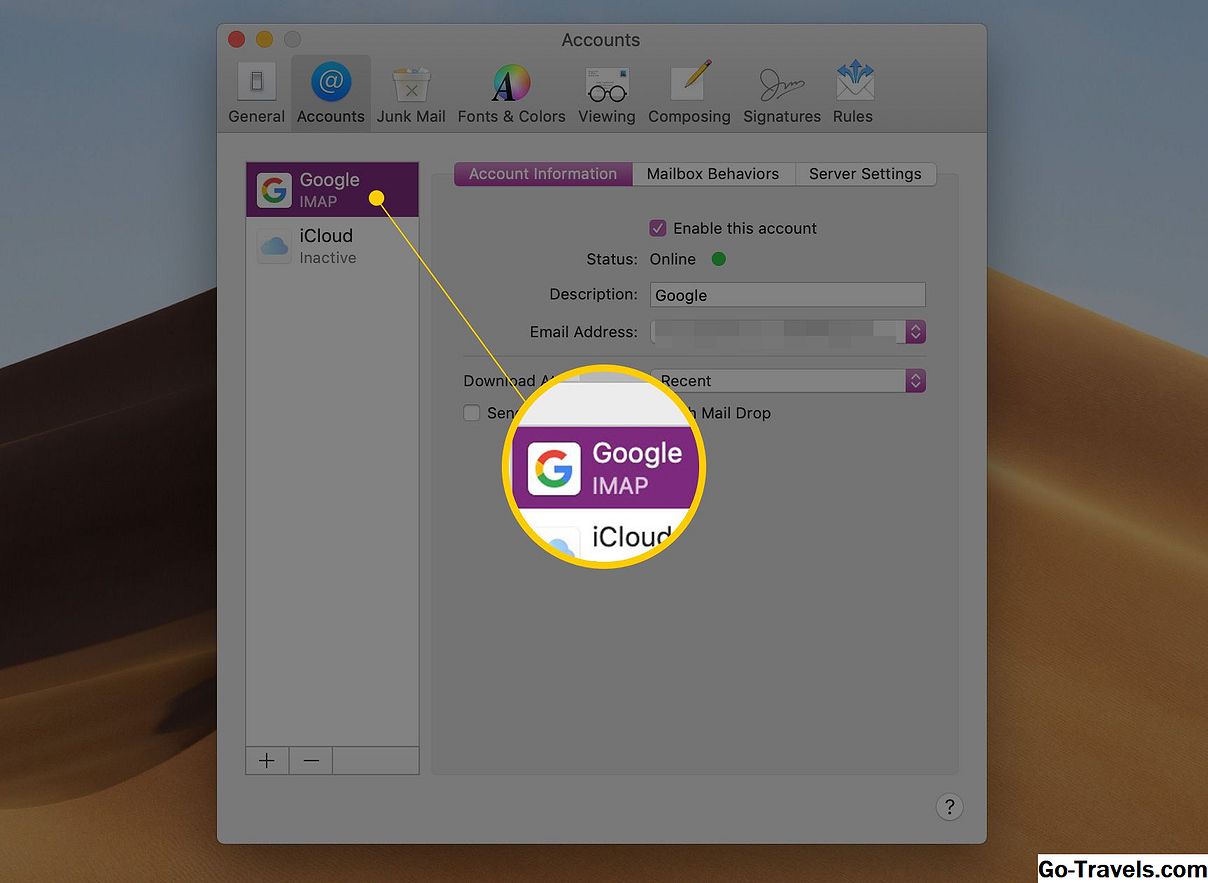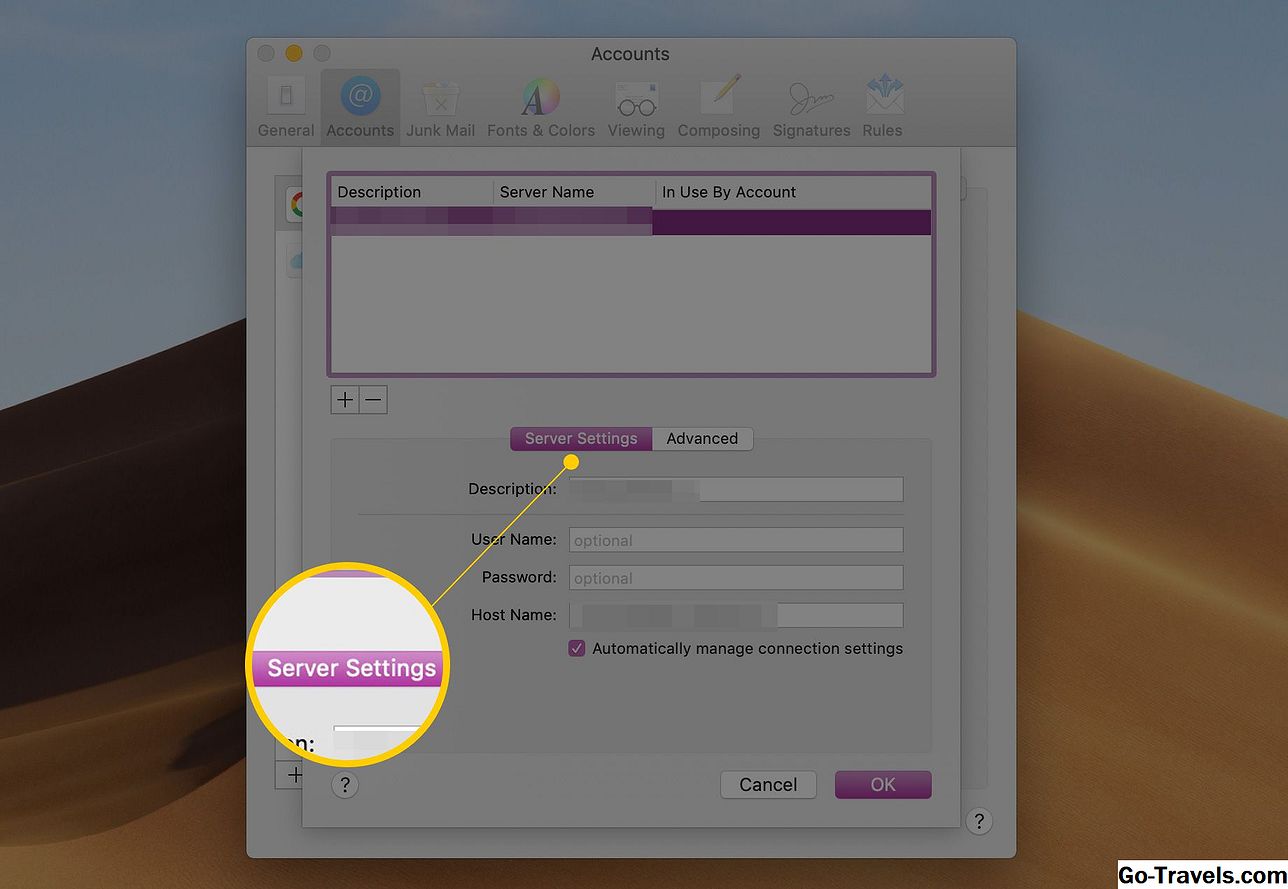Du har lige slået et svar på en vigtig email-besked. Når du klikker på 'Send' knappen, opdager du, at den er dæmpet, hvilket betyder at du ikke kan sende din besked. Mail fungerede fint i går; hvad gik galt?
En dimmet 'Send' -knap i Apple Mail betyder, at der ikke er en korrekt konfigureret udgående mailserver (SMTP) tilknyttet Mail-kontoen. Dette resultat kan ske af en række årsager, men de to mest sandsynlige er følgende: Den posttjeneste du bruger ændrede sine indstillinger, og du skal opdatere dine indstillinger, eller din Mail-præferencefil er forældet eller korrupt eller har de forkerte filtilladelser forbundet med det.
Indstillinger for udgående mail
Af og til kan din posttjeneste foretage ændringer af dets mail-servere, herunder den server, der modtager din udgående e-mail. Disse typer af postservere er hyppige mål for malware, der er designet til at gøre dem til zombie spam servere. På grund af de evigt nuværende farer opgraderer posttjenesterne deres serverprogrammer til tider, hvilket muligvis kræver, at du ændrer indstillingerne for udgående mailserver i din e-mail-klient, i dette tilfælde Mail.
Før du foretager ændringer, skal du sørge for, at du har en kopi af de indstillinger, som din posttjeneste kræver. I de fleste tilfælde har din posttjeneste detaljerede instruktioner for forskellige e-mail-klienter, herunder Apple Mail. Når disse instruktioner er tilgængelige, skal du følge dem. Hvis din posttjeneste kun indeholder generelle instruktioner, kan dette overblik om konfigurering af dine indstillinger for udgående mailserver være nyttigt.
Konfiguration af dine udgående mailindstillinger
-
Start Apple Mail, og vælg Indstillinger fra Mail-menuen.

-
I vinduet Mail præferencer, der åbnes, skal du klikke på knappen 'Konti'.
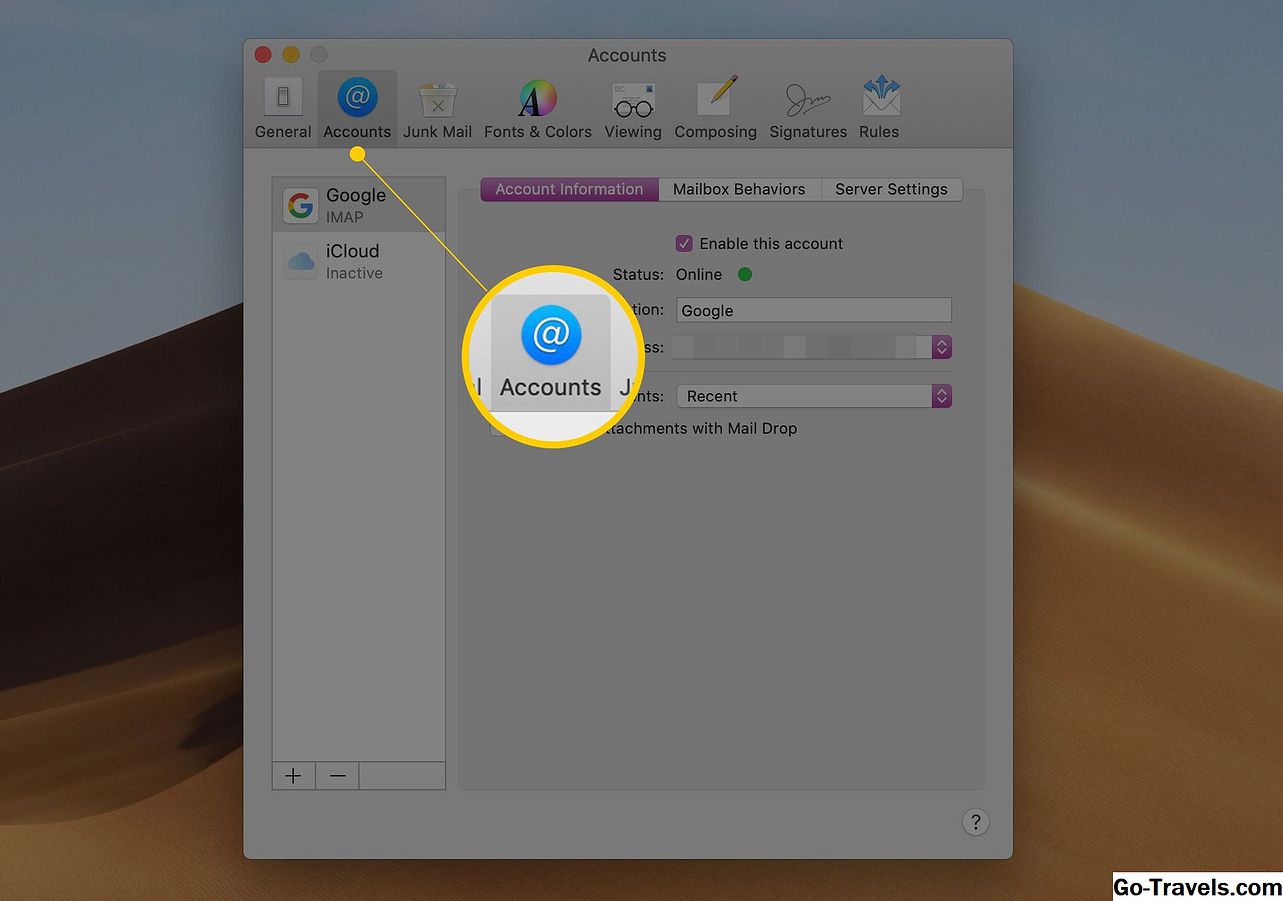
-
Vælg den mailkonto, der giver dig problemer, på listen.
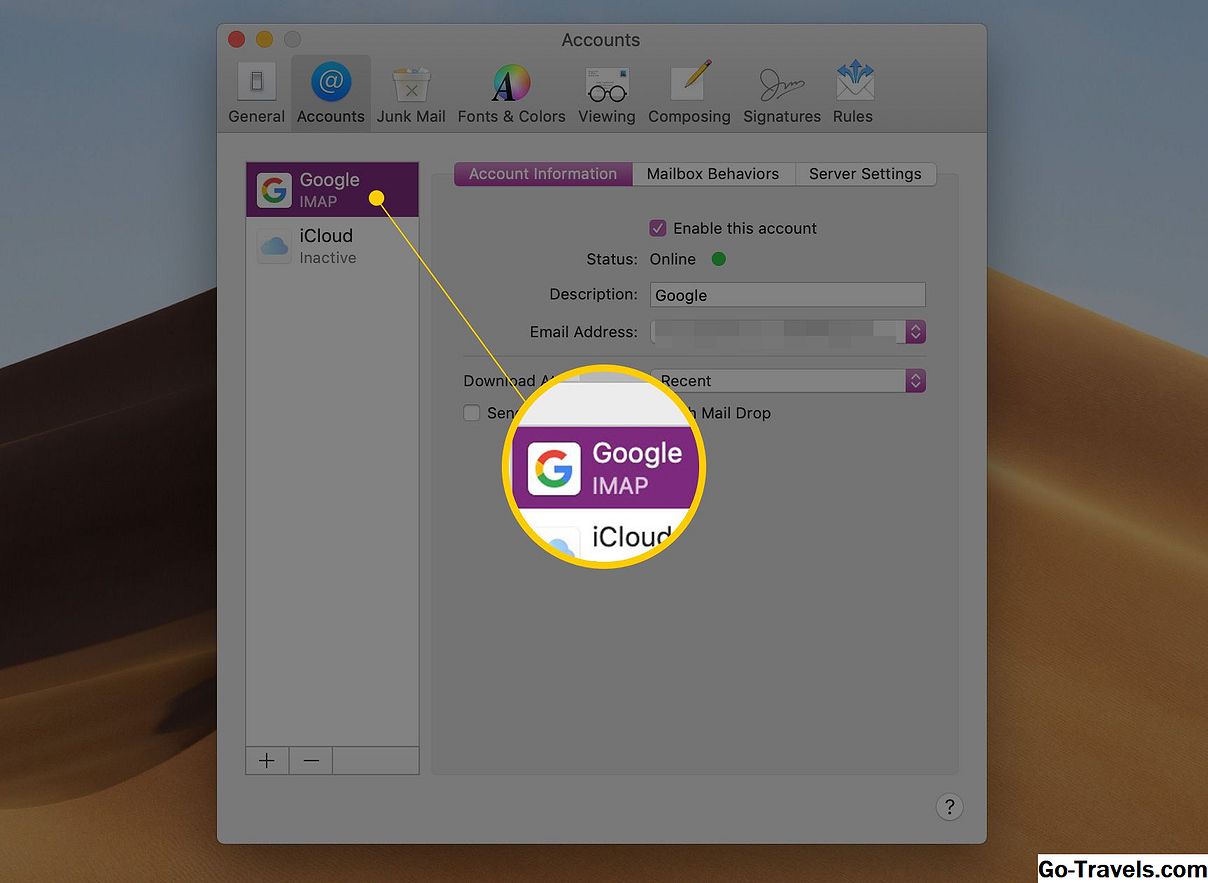
-
Klik på fanen 'Kontooplysninger' eller fanen 'Serverindstillinger'. Fanen, du vælger, afhænger af den version af Mail du bruger. Du leder efter ruden, der indeholder indgående og udgående mailindstillinger.

-
I afsnittet 'Outgoing Mail Server (SMTP)' skal du vælge 'Rediger SMTP Server List' fra dropdown-menuen, der enten hedder 'Outgoing Mail Server (SMTP)' eller 'Konto' igen afhængigt af den version af Mail du bruger.

-
En liste over alle SMTP-servere, der er oprettet for dine forskellige Mail-konti, vises. Den postkonto, du valgte ovenfor, skal fremhæves i listen.
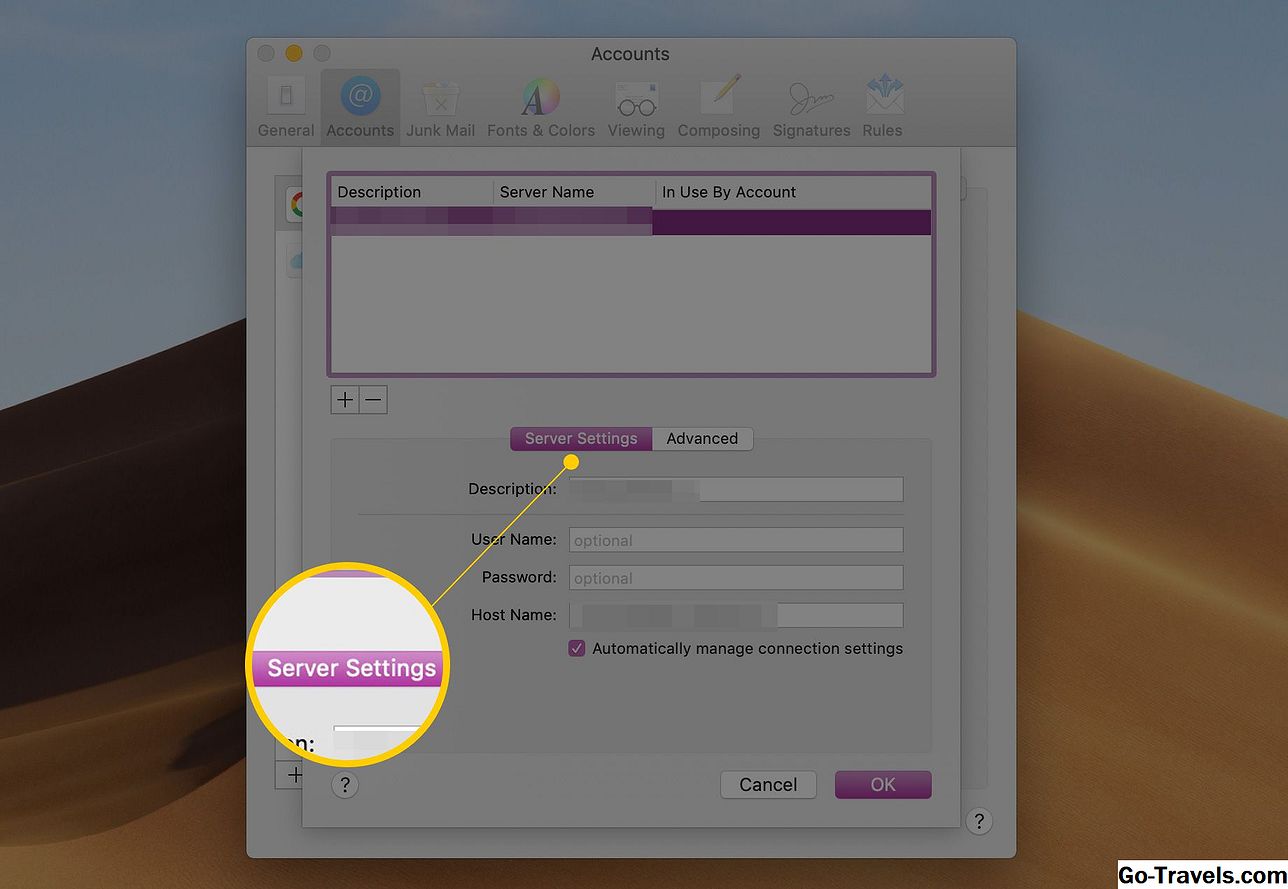
-
Klik på fanen 'Serverindstillinger' eller 'Kontooplysninger'.
Sørg for, at serveren eller værtsnavnet er indtastet korrekt på denne fane. Et eksempel ville være smtp.gmail.com eller mail.example.com. Afhængigt af hvilken version af Mail du bruger, kan du muligvis også kontrollere eller ændre brugernavn og adgangskode i forbindelse med denne mailkonto. Hvis brugernavnet og adgangskoden ikke er til stede, kan du finde dem ved at klikke på fanen Advance.
På fanen Advance kan du konfigurere SMTP-serverindstillingerne for at matche dem, som din posttjeneste giver. Hvis din posttjeneste bruger en anden port end 25, 465 eller 587, kan du indtaste det ønskede portnummer direkte i portfeltet. Nogle ældre versioner af Mail kræver, at du bruger knappen "Brugerdefineret port" og tilføj det portnummer, der leveres af din posttjeneste. Ellers skal du forlade radioknappen til 'Brug standardporte' eller 'Automatisk registrering og vedligeholdelse af kontoindstillinger', afhængigt af hvilken version af Mail du bruger.
-
Hvis din posttjeneste har oprettet sin server for at bruge SSL, skal du placere et afkrydsningsfelt ved siden af 'Brug Secure Sockets Layer (SSL).'
-
Brug rullemenuen Authentication til at vælge den godkendelsestype, som din posttjeneste bruger.
-
Indtast endelig dit brugernavn og din adgangskode. Brugernavnet er ofte kun din e-mail-adresse.
-
Klik på 'OK'.
Prøv at sende emailen igen. Knappen Send skal nu fremhæves.
Apple Mail Preference File opdateres ikke
En mulig årsag til problemet er et tilladelsesproblem, der forhindrer Apple Mail i at skrive data til dets præferencefil. Denne type tilladelsesproblem forhindrer dig i at gemme opdateringer til dine Mail-indstillinger. Hvordan sker dette? Din posttjeneste fortæller typisk, at du ændrer indstillingerne for din konto. Du foretager ændringerne, og alt er godt, indtil du holder op med Mail. Næste gang du starter Mail, er indstillingerne tilbage på den måde, de var, før du foretog ændringerne.
Da Mail-appen nu har forkerte udgående mailindstillinger, er dens 'Send' -knap nedtonet.
For at rette problemer med filtilladelser i OS X Yosemite og tidligere, følg trinene beskrevet i vejledningen "Brug af diskværktøj til reparation af harddiske og diskmuligheder". Hvis du bruger OS X El Capitan eller senere, behøver du ikke bekymre dig om problemer med filtilladelse, OS korrigerer tilladelsen med hver softwareopdatering.
Korrupt Mail Preference File
Den anden mulige skyldige er, at Mail-præferencefilen er blevet beskadiget eller ulæselig. Denne situation kan medføre, at Mail stopper med at arbejde eller forhindre visse funktioner, som f.eks. At sende mail fra at fungere korrekt.
Før du fortsætter, skal du sørge for, at du har en aktuel sikkerhedskopiering af din Mac, da følgende metoder til at reparere Apple Mail kan forårsage, at emailoplysninger, herunder kontooplysninger, tabes.
At finde e-mail-præferencefilen kan være en udfordring, da brugerens biblioteksmappe lige siden OS X Lion er skjult. Du kan dog få adgang til bibliotekets mappe med denne nemme vejledning: OS X skjuler bibliotekets mappe.
Apple Mail-præferencefilen er placeret på: / Brugere / brugernavn / Bibliotek / Indstillinger. Hvis din Macs brugernavn f.eks. Er Tom, ville stien være / Brugere / Tom / Bibliotek / Indstillinger. Foretruknefilen hedder com.apple.mail.plist.
Når du er færdig med disse trin, skal du prøve Mail igen. Du skal muligvis genindtaste eventuelle seneste ændringer i Mail-indstillingerne, pr. Posttjeneste. Men denne gang skal du kunne afslutte Mail og beholde indstillingerne.
Hvis du stadig har problemer med Mail og sende beskeder, skal du kigge på Fejlfinding 'Apple Mail - Brug af Apple Mail's Fejlfinding Tools' guide.