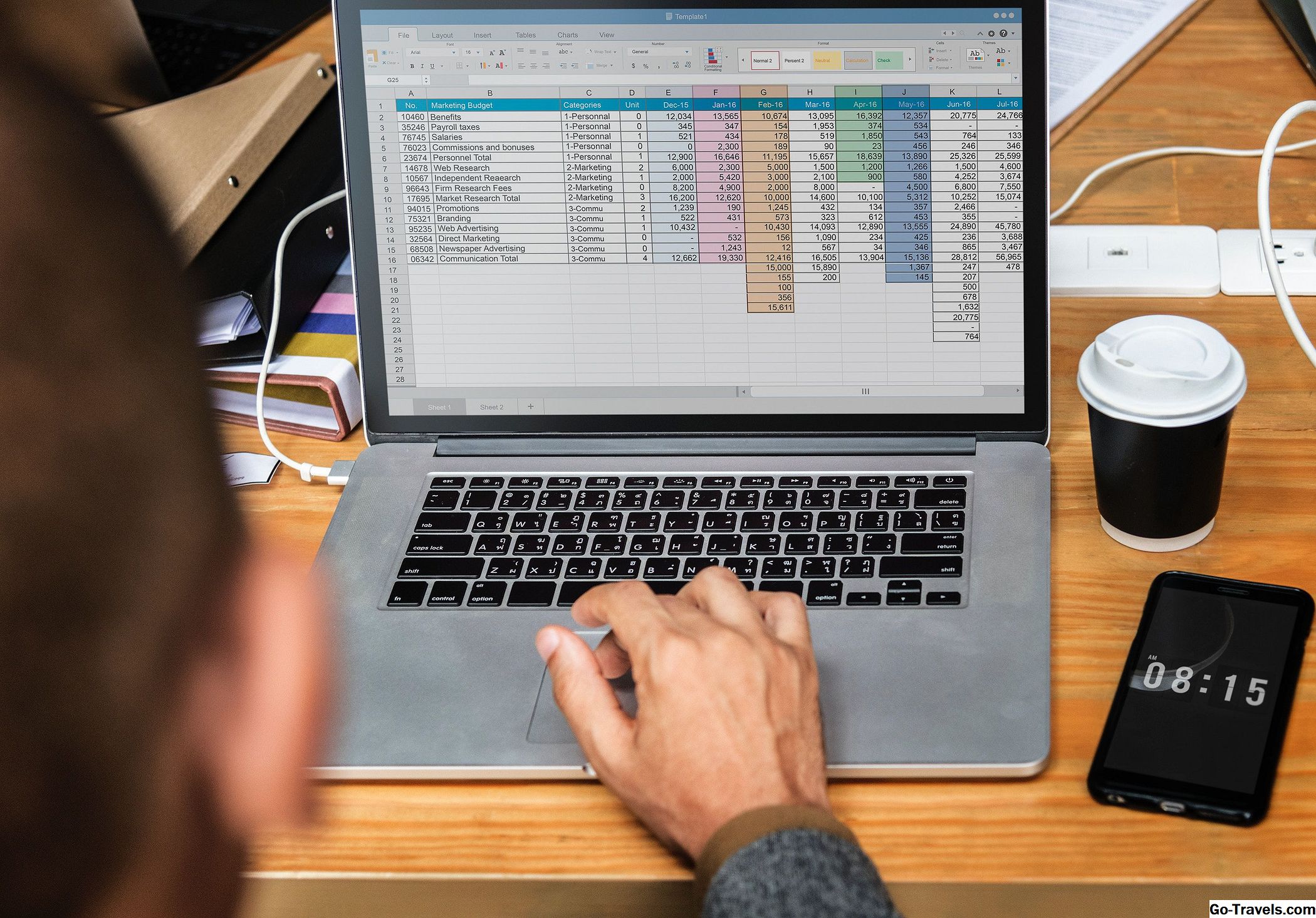Denne artikel dækker forskellige metoder til sortering af data i Excel. De oplysninger, der findes i de forskellige afsnit i denne artikel, indeholder instruktioner om hvordan man:
- Sorter en enkelt kolonne ved hjælp afSorter og filtrer eller hotkeys
- Sorter flere kolonner
- Sorter efter datoer eller tider
- Sorter efter Dage i ugen, Måneder eller andre brugerdefinerede lister
- Sorter efter rækker - Rekonstruktion af kolonner
Valg af data, der skal sorteres
Før data kan sorteres, skal Excel kende det nøjagtige område, der skal sorteres, og normalt er Excel ret godt til at vælge områder af relaterede data, så længe det blev indtastet, blev følgende betingelser opfyldt:
- Ingen tomme rækker eller kolonner blev efterladt inden for et område med relaterede data.
- Blank rækker og kolonner blev overladt mellem områder af relaterede data.
Excel vil bestemme, ret præcist, hvis datafeltet har feltnavne og udelukke rækken fra de poster, der skal sorteres. Men at lade Excel vælge det område, der skal sorteres, kan være risikabelt - især med store mængder data, der er vanskelige at kontrollere.
For at sikre, at de korrekte data er valgt, skal du markere området, inden sorteringen startes. Hvis det samme interval skal sorteres gentagne gange, er den bedste tilgang at give den et navn.
Sorter nøgle og sorter ordre i Excel

Sortering kræver brug af en sorteringsnøgle og en sorteringsrækkefølge. Det sorteringsnøgle er dataene i kolonnen eller kolonnerne du vil sortere; det er identificeret ved kolonneoverskriften eller feltnavnet. I billedet ovenfor er de mulige sorteringstaster Student ID, Navn, Alder, Program og Måned Startet. I en hurtig sortering er det tilstrækkeligt at klikke på en enkelt celle i kolonnen indeholdende sorteringsnøglen for at fortælle Excel, hvad sortnøglen er.
For tekst eller numeriske værdier er de to muligheder for sorteringsrækkefølge stigende og faldende.
Når du bruger Sorter og filtrer knappen på Hjem fanebladet, sorteringsordningsvalgene i rullemenuen ændres afhængigt af typen af data i det valgte område.
Hurtig sortering ved hjælp af Sort & Filter
I Excel kan en hurtig sortering udføres ved hjælp af Sorter og filtrer knappen på Hjem fane af båndet.
Trinnene til at udføre en hurtig sortering er:
- Klik på en celle i kolonnen indeholdende sorteringsnøglen.
- Klik på Hjem fane af båndet.
- Klik på knappen Sorter og filtrer knappen for at åbne rullemenuen med sorteringsindstillinger.
- Klik på en af de to muligheder for at sortere i enten i opstigende eller aftagende bestille.
Sorter flere kolonner af data i Excel

Udover at udføre en hurtig sortering baseret på en enkelt kolonne med data, giver Excels tilpassede sorteringsfunktion mulighed for at sortere på flere kolonner ved at definere flere sorteringsnøgler. I flere søjler sorteres sorteringsnøglerne ved at vælge kolonneoverskrifter i dialogboksen Sorter.
Som med en hurtig sortering defineres sorteringsnøglerne ved at identificere kolonnerne overskrifter eller feltnavne i tabellen indeholdende sorteringsnøglen.
Sorter efter eksempler på flere kolonner
I eksemplet ovenfor blev følgende trin fulgt for at sortere dataene i området H2 til L12 på to kolonner af data - først efter navn og derefter efter alder.
- Fremhæv rækkevidden af celler, der skal sorteres.
- Klik på Hjem fane af båndet.
- Klik på Sorter og filtrer ikonet på båndet for at åbne rullemenuen.
- Klik på Brugerdefineret sortering i rullelisten for at hente Sortere dialog boks.
- Under Kolonne overskrift i dialogboksen, vælg Navn fra rullemenuen for først at sortere dataene ved kolonnen Navn.
- Det Sorter på indstillingen er sat til Værdier - da sorteringen er baseret på de faktiske data i tabellen.
- Under Sorteringsrækkefølge overskrift, vælg Z til A fra rullemenuen for at sortere navnene i faldende rækkefølge.
- Øverst i dialogboksen skal du klikke på Tilføj niveau knappen for at tilføje den anden sorteringsindstilling.
- For den anden sorteringsnøgle, under Kolonne overskrift, vælg Alder fra rullemenuen for at sortere poster med dublette navne i kolonnen Alder.
- Under Sorteringsrækkefølge overskrift, vælg Største til mindste fra rullemenuen for at sortere aldersdata i faldende rækkefølge.
- Klik Okay i dialogboksen for at lukke dialogboksen og sortere dataene.
Som et resultat af at definere en anden sorteringsnøgle, i eksemplet ovenfor registrerer de to med identiske værdier for Navn feltet blev yderligere sorteret i faldende rækkefølge ved brug af Alder felt, der resulterede i rekord for den studerende Wilson, 21 år, der er før rekord for den anden Wilson, 19 år gammel.
Første række: Kolonneoverskrifter eller data
Den række data, der blev valgt til sortering i eksemplet ovenfor, indeholdt kolonneoverskrifterne over den første række af data.
Excel opdagede denne række indeholdt data, der var forskellige fra dataene i efterfølgende rækker, så det antog, at den første række skulle være kolonneoverskrifter og justere de tilgængelige indstillinger i Sortere dialogboksen for at inkludere dem.
Et kriterium, som Excel bruger til at bestemme om den første række indeholder kolonneoverskrifter, er formatering. I eksemplet ovenfor er teksten i første række en anden skrifttype, og den er en anden farve end dataene i resten af rækkerne.
Hvis den første række ikke indeholder overskrifter, bruger Excel kolonnebrevet, f.eks. Kolonne D eller kolonne E, som valg i Kolonne mulighed for Sortere dialog boks.
Excel bruger en sådan forskel i at gøre sin beslutning om, hvorvidt den første række er en overskrifts række, og det er ret godt at få det rigtigt, men det er ikke ufuldstændigt. Hvis Excel gør en fejl, indeholder dialogboksen Sorter en afkrydsningsfelt - Mine data har overskrifter - der kan bruges til at tilsidesætte dette automatiske valg.
Sorter data efter dato eller klokkeslæt i Excel

Udover at sortere tekstdata alfabetisk eller tal fra største til mindste, indeholder Excels sorteringsindstillinger sorteringsdatoværdier. Tilgængelige sorteringsordrer til rådighed for datoer inkluderer:
- Stigende rækkefølge - ældste til nyeste
- Synkende rækkefølge - nyeste til ældste.
Hurtig sortering vs. Sort dialogboks
Da datoer og tider er bare formaterede taldata, for sorter på en enkelt kolonne, f.eks Dato lånt I vores eksempel kan quicksort-metoden bruges med succes. For sorter, der involverer flere kolonner af datoer eller tidspunkter, skal sorteringsdialogboksen bruges - ligesom ved sortering af flere kolonner af tal eller tekstdata.
Sorter efter datoeksempel
For at udføre en hurtig sortering efter dato i stigende rækkefølge - ældste til nyeste - for eksemplet i billedet ovenfor, ville trinene være:
- Fremhæv rækkevidden af celler, der skal sorteres.
- Klik på Hjem fane af båndet.
- Klik på Sorter og filtrer ikonet på båndet for at åbne rullemenuen.
- Klik på Brugerdefineret sortering i rullelisten for at hente Sortere dialog boks.
- Under Kolonne overskrift i dialogboksen, vælg Lånte fra rullemenuen for først at sortere dataene ved kolonnen Navn.
- Det Sorter på indstillingen er sat til Værdier - da sorteringen er baseret på de faktiske data i tabellen.
- Under Sorteringsrækkefølge overskrift, vælg Ældste til nyeste fra rullemenuen for at sortere datoerne
- Klik Okay i dialogboksen for at lukke dialogboksen og sortere dataene.
Hvis resultaterne af sortering efter dato ikke viser sig som forventet, kan dataene i kolonnen indeholdende sorteringsnøglen indeholde datoer eller tider gemt som tekstdata snarere end som tal (datoer og tider er bare formaterede taldata).
Blandede data og hurtige sorter
Når du bruger den hurtige sorteringsmetode, sorteres Excel, hvis poster, der indeholder tekst- og taledata, sammen nummer og tekstdata separat ved at placere poster med tekstdata nederst på listen over sorterede filer.
Excel kan også indeholde kolonneoverskrifter i sorteringsresultaterne, fortolker dem som blot en anden række tekstdata frem for som feltnavne for datatabellen.
Mulig sort advarsel
Hvis Sort dialogboksen bruges, selv for sorter på en kolonne, kan Excel muligvis vise en besked, der advarer dig om, at den har fundet data gemt som tekst og giver dig mulighed for at:
- Sorter alt, der ligner et tal som et tal.
- Sorter numre og tal gemt som tekst separat.
Hvis du vælger den første indstilling, forsøger Excel at placere tekstdataene på den korrekte placering af sorteringsresultaterne. Vælg den anden mulighed, og Excel vil placere de poster, der indeholder tekstdata nederst i sorteringsresultaterne - ligesom det gør med hurtige sorter.
Sortering af data efter uge i ugen eller efter måneder i Excel

Du kan også sortere data efter dage i ugen eller i måneder af året ved hjælp af den samme indbyggede brugerliste, som Excel bruger til at tilføje dage eller måneder til et regneark ved hjælp af fyldhåndtaget. Denne liste tillader sortering efter dage eller måneder kronologisk snarere end i alfabetisk rækkefølge.
Som med andre sorteringsmuligheder kan sorteringsværdier fra en tilpasset liste vises i stigende (søndag til lørdag / januar til december) eller faldende rækkefølge (lørdag til søndag / december til januar).
I billedet ovenfor blev følgende trin fulgt for at sortere dataprøven i området H2 til L12 ved måneder af året:
- Fremhæv rækkevidden af celler, der skal sorteres.
- Klik på Hjem fane af båndet.
- Klik på Sorter og filtrer ikonet på båndet for at åbne rullemenuen.
- Klik på Brugerdefineret sortering i rullelisten for at hente Sortere dialog boks.
- Under Kolonne overskrift i dialogboksen, vælg Måned startet fra rullemenuen for at sortere dataene i årets måneder.
- Det Sorter på indstillingen er sat til Værdier - da sorteringen er baseret på de faktiske data i tabellen.
- Under Sorteringsrækkefølge overskrift, klik på pil ned ved siden af standard A til Z mulighed for at åbne rullemenuen.
- Vælg i menuen Brugerdefineret liste at åbne Brugerdefinerede lister dialog boks.
- I det venstre vindue i dialogboksen skal du klikke en gang på listen: Januar, februar, marts, april for at vælge det.
- Klik Okay for at bekræfte valget og vende tilbage til Sortere dialogboksen.
- Den valgte liste -Januar, februar, marts, april - vil blive vist under Bestille overskrift.
- Klik Okay for at lukke dialogboksen og sortere dataene efter måneder af året.
Som standard vises brugerdefinerede lister kun i stigende grad ordre i Brugerdefinerede lister dialog boks. Sådan sorteres data i faldende rækkefølge ved hjælp af en brugerdefineret liste efter at have valgt den ønskede liste, så den vises under Bestille overskrift i dialogboksen Sorter:
- Klik på pil ned ved siden af den viste liste, f.eks Januar, februar, marts, april …, for at åbne rullemenuen.
- I menuen skal du vælge den brugerdefinerede liste, der vises i faldende rækkefølge, f.eks December, november, oktober, september
- Klik Okay for at lukke dialogboksen og sortere dataene i faldende rækkefølge ved hjælp af brugerdefineret liste.
Sorter efter rækker for at genbestille kolonner i Excel

Som vist med de tidligere sorteringsindstillinger sorteres data normalt ved hjælp af kolonneoverskrifter eller feltnavne, og resultatet er omordnet rækkefølge af hele rækker eller dataoptegnelser. En mindre kendt og derfor mindre brugt sorteringsfunktion i Excel er at sortere for række, hvilket har til følge, at rækkefølgen af kolonnerne til venstre til højre ændres i et regneark
En grund til at sortere efter række er at matche kolonnens rækkefølge mellem forskellige datatabeller. Med kolonnerne i samme venstre til højre rækkefølge er det lettere at sammenligne poster eller at kopiere og flytte data mellem tabellerne.
Tilpasning af kolonneordren
Meget sjældent får kolonnerne i den rigtige rækkefølge en retfærdig opgave på grund af begrænsningerne af de stigende og faldende sorteringsordningsvalg for værdier. Normalt er det nødvendigt at bruge en brugerdefineret sorteringsrækkefølge, og Excel indeholder muligheder for sortering efter celle- eller skrifttypefarve eller ved betingede formateringsikoner.
Den nemmeste måde at fortælle Excel på, er, at rækkefølgen af kolonner er at tilføje en række over eller under datatabellen indeholdende tallene 1, 2, 3, 4... der angiver rækkefølgen af kolonner venstre til højre. Sortering efter rækker bliver så et simpelt spørgsmål om at sortere kolonnerne mindste til største ved rækken indeholdende tallene.
Når sorteringen er færdig, kan den tilføjede række af numre nemt slettes.
Sorter efter række Eksempel
I den stikprøve, der anvendes til denne serie på Excel-sorteringsindstillinger, studiekort kolonne har altid været første til venstre efterfulgt af Navn og derefter normalt Alder.
I dette tilfælde, som vist i billedet ovenfor, er kolonnerne blevet ændret, så at Program kolonnen er først til venstre efterfulgt af Måned startet, Navn, etc.
Følgende trin blev brugt til at ændre kolonnens rækkefølge til det, der ses i billedet ovenfor:
- Indsæt en tom række over rækken indeholdende feltnavne.
- I denne nye række indtastes følgende tal fra venstre til højre fra kolonne H: 5, 3, 4, 1, 2.
- Fremhæv rækkevidden af H2 til L13.
- Klik på Hjem fane af båndet.
- Klik på Sorter og filtrer ikonet på båndet for at åbne rullemenuen.
- Klik på Brugerdefineret sortering i rullelisten for at hente Sortere dialog boks.
- Klik på nederst i dialogboksen Muligheder.. at åbne Sorter indstillinger dialog boks.
- Klik på i afsnittet Orientering i denne anden dialogboks Sorter venstre til højre at sortere rækkefølgen af kolonner venstre til højre i regnearket.
- Klik Okay for at lukke denne dialogboks.
- Med forandringen i Orientering, den Kolonne overskrift i Sortere dialogboksen skifter til Række .
- Under Række overskrift, vælg at sortere efter række 2 - rækken indeholdende de brugerdefinerede numre
- Det Sorter på indstillingen er sat til Værdier .
- Under Sorteringsrækkefølge overskrift, vælg Lilleeste til Største fra rullemenuen for at sortere tallene i række 2 i stigende rækkefølge.
- Klik Okay for at lukke dialogboksen og sortere kolonnerne til venstre ved højre af tallene i række 2.
- Kolonnens rækkefølge bør begynde med Program efterfulgt af Måned Startet, Navn, etc.
Brug Excels brugerdefinerede sorteringsindstillinger til at genbestille kolonner
Som nævnt ovenfor, mens brugerdefinerede sorter er tilgængelige i dialogboksen Sorter i Excel, er disse indstillinger ikke nemme at bruge, når det kommer til at omorganisere kolonner i et regneark. Indstillinger for at oprette en tilpasset sorteringsrækkefølge i dialogboksen Sortering er at sortere dataene efter cellefarve, skrifttypefarve og ikon.
Medmindre hver kolonne allerede har anvendt en unik formatering, f.eks. Forskellige skrifttyper eller cellefarver, skal denne formatering tilføjes individuelle celler i samme række for hver kolonne, der skal ændres.
For eksempel at bruge skrifttypefarve til at ombestille kolonnerne i billedet ovenfor:
- Klik på hver feltnavn og ændre skrifttypens farve for hver, som f.eks. rød, grøn, blå osv.
- I dialogboksen Sortering skal du indstille Sorter efter mulighed for at Skrift farve .
- Under BestilleIndstil manuelt manuelt rækkefølge af felt navne farver for at matche den ønskede kolonneordre.
- Efter sortering, nulstil skrifttypens farve for hvert feltnavn.